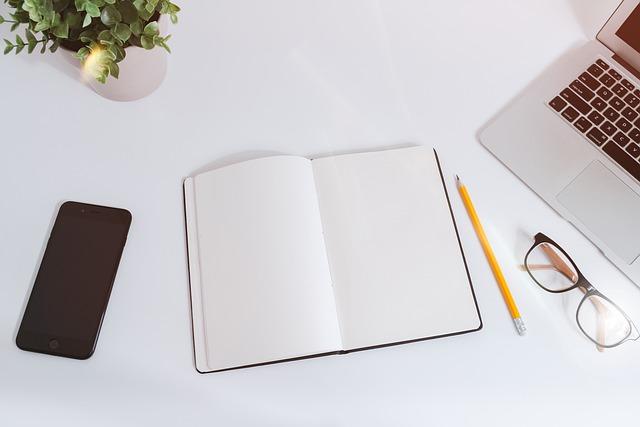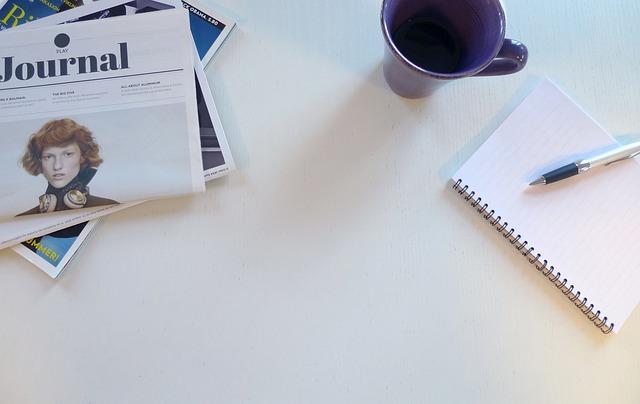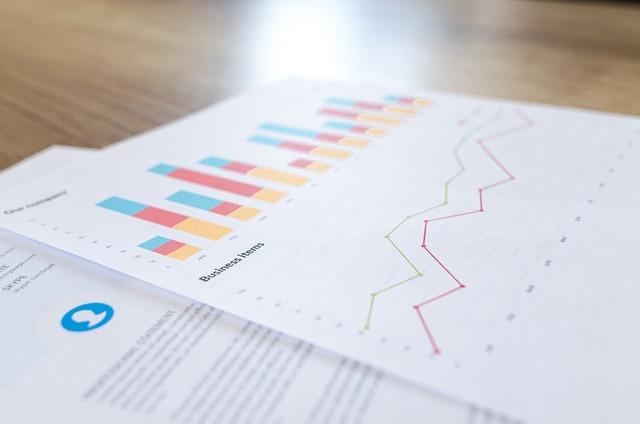在数字化时代,截图功能已成为电脑用户日常操作中不可或缺的一部分。无论是分享屏幕信息、记录重要数据,还是进行教学演示,截图都能为我们提供极大的便利。本文将详细介绍电脑如何截图,以及一些实用的截图技巧。
一、Windows系统截图方法
1.使用截图工具
(1)打开开始菜单,输入截图工具并打开。
(2)按下新建按钮,屏幕会变为半透明状态。
(3)使用鼠标左键拖动,选择需要截图的区域。
(4)松开鼠标左键,截图完成。
(5)在截图工具中,可以对截图进行简单的编辑,如涂鸦、文字注释等。
2.使用SnippingTool
(1)打开开始菜单,输入SnippingTool并打开。
(2)点击新建按钮,屏幕会变为半透明状态。
(3)选择截图模式,如矩形、自由形状等。
(4)按照提示操作,完成截图。
(5)在SnippingTool中,可以对截图进行简单的编辑。
3.使用快捷键截图
(1)按下Win+PrintScreen键,截取整个屏幕。
(2)按下Alt+PrintScreen键,截取当前活动窗口。
(3)按下Win+Shift+S键,使用截图工具进行截图。
二、Mac系统截图方法
1.使用预览应用截图
(1)打开预览应用。
(2)点击文件菜单,选择从屏幕快照。
(3)选择截图模式,如选取、窗口、屏幕等。
(4)根据提示操作,完成截图。
(5)在预览中,可以对截图进行编辑。
2.使用快捷键截图
(1)按下Shift+Cmd+3键,截取整个屏幕。
(2)按下Shift+Cmd+4键,截取选定区域。
(3)按下Shift+Cmd+5键,打开截图界面,选择截图模式。
三、实用截图技巧
1.截图时隐藏桌面图标
在Windows系统中,按下Win+D键,可以快速隐藏桌面图标,使截图更加美观。
2.截图时隐藏任务栏
在Windows系统中,按下Win+T键,可以隐藏任务栏,使截图更加整洁。
3.使用截图工具截取长图
在截图工具中,选择自由形状模式,可以截取长图。操作方法为从左上角开始,沿着需要截取的边缘拖动鼠标,最后回到起点。
4.使用第三方截图软件
市面上有很多功能强大的第三方截图软件,如FastStoneCapture、Snagit等。这些软件具有丰富的截图模式、编辑功能和特效,可以满足不同用户的个性化需求。
总结
电脑截图是日常工作中常用的一项功能,掌握各种截图方法和技巧,可以提高工作效率。本文详细介绍了Windows系统和Mac系统的截图方法,以及一些实用的截图技巧。希望这篇文章能帮助您更好地掌握电脑截图技能,提升工作效率。