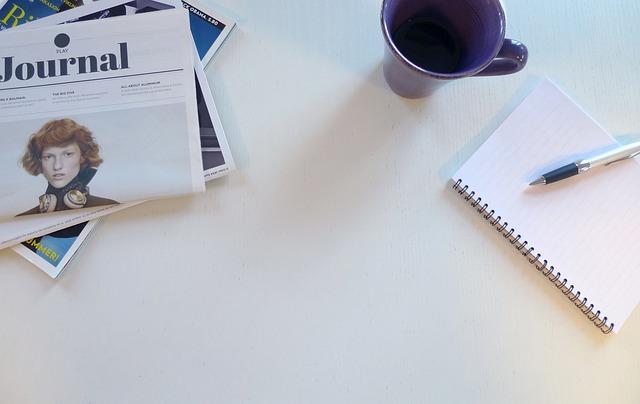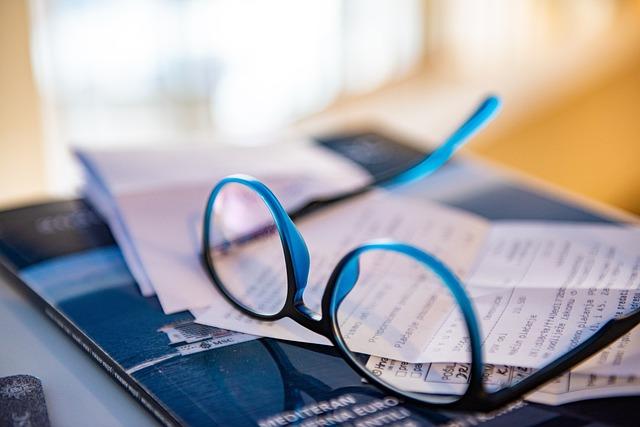在现代计算机操作中,剪切板是一个不可或缺的功能,它允许用户轻松地复制和粘贴文本、图像、文件等多种类型的数据。然而,对于一些新手用户来说,如何打开剪切板可能并不是那么直观。本文将详细介绍如何在不同的操作系统和设备上打开剪切板,并提供一些实用的技巧,帮助您更高效地使用这一功能。
一、Windows系统中的剪切板
1.打开剪切板的历史记录
在Windows10及更高版本中,剪切板功能得到了显著增强,用户可以查看剪切板的历史记录。以下是操作步骤
(1)按下Win+V键,打开剪切板历史记录。
(2)在弹出的窗口中,您可以看到最近复制的文本、图像等内容。
(3)点击您想要粘贴的内容,它将自动复制到剪贴板,然后您可以将其粘贴到任何文本框或画布中。
2.管理剪切板历史记录
您可以对剪切板历史记录进行管理,以保持其整洁有序
(1)打开设置应用,点击系统选项。
(2)在左侧菜单中选择剪贴板,然后打开剪贴板历史记录开关。
(3)您还可以选择是否同步剪贴板历史记录到其他设备。
二、macOS系统中的剪切板
1.打开剪切板
在macOS中,剪切板的使用相对简单,以下是操作步骤
(1)按下Cmd+C键复制内容。
(2)按下Cmd+V键粘贴内容。
(3)如果您需要查看剪切板的历史记录,可以使用第三方应用,如Paste等。
macOS默认不提供剪切板历史记录功能,但您可以使用第三方应用来实现
(1)下载并安装一个剪切板管理应用,如Paste。
(2)打开应用,并根据提示进行设置。
(3)在应用中查看和管理剪切板历史记录。
三、移动设备中的剪切板
1.安卓设备
在安卓设备中,剪切板功能通常集成在系统中,以下是操作步骤
(1)长按文本框,选择粘贴选项。
(2)如果需要查看剪切板历史记录,可能需要下载第三方应用,如Clipper。
2.iOS设备
在iOS设备中,剪切板功能的使用与安卓类似
(2)iOS14及更高版本中,长按粘贴按钮,可以选择粘贴最近的内容,查看剪切板历史记录。
四、实用技巧
1.清空剪切板
为了保护隐私,您可能需要定期清空剪切板。在Windows系统中,您可以通过设置应用中的剪贴板选项来清空历史记录。在macOS和移动设备中,您可以通过第三方应用来清空剪切板。
2.同步剪切板
如果您使用多个设备,可以考虑使用云服务同步剪切板。在Windows系统中,您可以在设置应用中开启同步剪贴板功能。在macOS中,您可以使用iCloud来实现剪切板的同步。
3.快速访问剪切板
为了提高效率,您可以为剪切板管理应用创建快捷方式,或将其固定在任务栏或Dock栏中,以便快速访问。
总之,剪切板是计算机操作中一个非常重要的功能。通过本文的介绍,您应该已经掌握了如何在不同的操作系统和设备上打开剪切板,以及如何管理剪切板历史记录。希望这些技巧能帮助您更高效地使用剪切板,提高工作和学习效率。