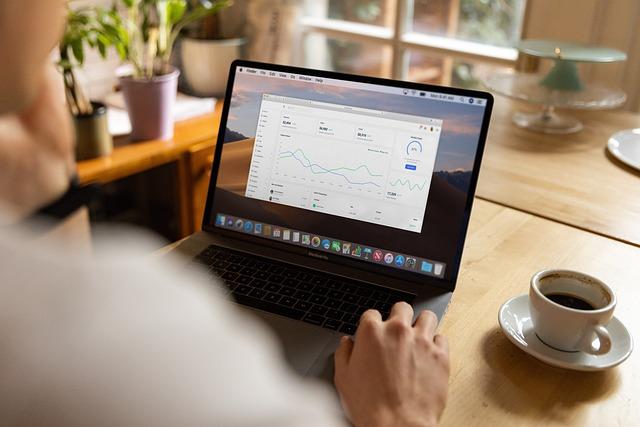一、引言
在当今的信息化时代,PPT演示已成为商务、教育和学术等领域的重要沟通工具。一个成功的PPT演示不仅需要内容丰富、设计精美,还需要具备流畅的播放效果。本文将为您详细介绍PPT自动播放设置的相关技巧,帮助您从基础到进阶,轻松掌握这一功能。
二、PPT自动播放设置的基础操作
1.打开PPT,点击幻灯片放映菜单,选择设置幻灯片放映选项。
2.在弹出的对话框中,选择在展台浏览(全屏幕)选项,勾选循环播放,按Esc键终止复选框。
3.点击确定按钮,完成自动播放设置。
三、PPT自动播放设置的高级技巧
1.自定义播放时间
在PPT中,您可以为每个幻灯片设置不同的播放时间。具体操作如下
(1)选中需要设置播放时间的幻灯片。
(2)点击动画菜单,选择过渡效果选项。
(3)在右侧的持续时间输入框中,输入您想要的播放时间(单位秒)。
(4)点击应用按钮,完成设置。
2.使用触发器实现自动播放
触发器是一种在满足特定条件时自动执行动作的功能。在PPT中,您可以使用触发器实现自动播放。具体操作如下
(1)选中需要设置触发器的幻灯片。
(2)点击动画菜单,选择触发器选项。
(3)在弹出的对话框中,选择开始动画选项,然后选择触发器对象。
(4)设置触发条件,如点击、时间等。
(5)点击确定按钮,完成设置。
3.利用VBA脚本实现自动播放
如果您对编程有一定的了解,可以使用VBA脚本实现更高级的自动播放效果。以下是一个简单的VBA脚本示例
“`vba
SubAutoPlay()
DimiAsInteger
Fori=1ToSlideCount
Application.SlideShowWindows(1).View.Slide=i
Application.Wait(Now+TimeValue(“00:00:05”))
Nexti
EndSub
“`
这段代码将循环播放所有幻灯片,每个幻灯片播放5秒。您可以将此脚本复制到PPT的VBA编辑器中,然后运行它以实现自动播放。
四、注意事项
1.在设置自动播放时,请确保您的PPT版本支持此功能。
2.自动播放设置可能会导致部分动画效果无法正常显示,请在设置前进行测试。
3.在使用触发器或VBA脚本时,请确保您的操作正确无误,以免影响演示效果。
五、总结
掌握PPT自动播放设置,可以让您的演示更加专业、流畅。本文从基础到进阶,为您详细介绍了PPT自动播放设置的相关技巧。希望您能在实际应用中灵活运用,为您的演示增色添彩。如果您在操作过程中遇到问题,请随时查阅相关资料或寻求专业人士的帮助。祝您演示成功!