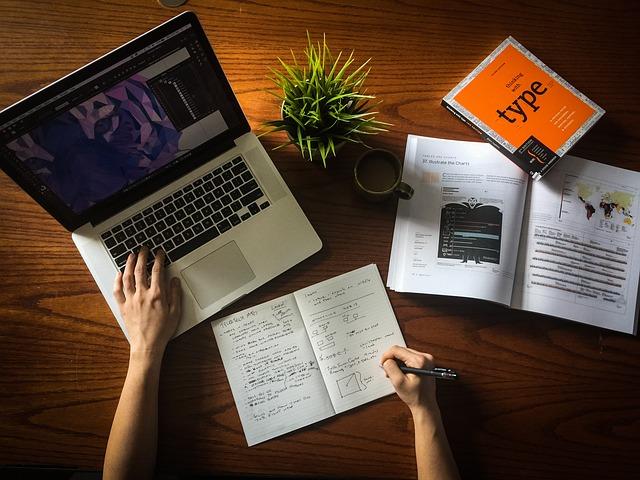在日常办公中,Excel表格的应用非常广泛。下拉菜单作为Excel表格中的一种常用功能,可以大大提高数据输入的效率。本文将为您详细介绍Excel下拉菜单的制作方法,从基础操作到高级应用,让您轻松掌握这一实用技能。
一、基础下拉菜单制作
1.选择目标单元格
首先,打开Excel表格,选择您想要创建下拉菜单的单元格。
2.插入数据验证
在数据菜单中,找到数据验证选项,点击后弹出数据验证对话框。
3.设置验证条件
在设置选项卡中,选择下拉箭头选项,然后在来源框中输入下拉菜单的选项内容,用逗号隔开。例如选项1,选项2,选项3。
4.确认并应用
点击确定按钮,回到Excel表格,您可以看到所选单元格旁边出现了一个下拉箭头。点击箭头,即可看到刚刚设置的下拉菜单。
二、自定义下拉菜单样式
1.设置字体、颜色
右键点击下拉菜单所在的单元格,选择格式单元格,在弹出的对话框中设置字体、颜色等样式。
2.设置单元格背景色
在填充选项卡中,可以为单元格设置背景色,使下拉菜单更加美观。
3.设置边框样式
在边框选项卡中,可以设置单元格的边框样式,包括颜色、样式和宽度。
三、高级下拉菜单制作
1.使用名称管理器
在公式菜单中,找到名称管理器选项,点击后弹出名称管理器对话框。
2.创建名称
在名称管理器对话框中,点击新建按钮,输入名称,如下拉菜单,然后在引用位置框中选中下拉菜单的单元格区域。
3.使用名称引用下拉菜单
回到Excel表格,选中要创建下拉菜单的单元格,在数据验证对话框中,将来源框中的内容改为=下拉菜单。
4.设置条件格式
在开始菜单中,找到条件格式选项,为下拉菜单设置条件格式,如当单元格值等于选项1时,字体颜色为红色。
四、下拉菜单的常见问题及解决方法
1.无法显示下拉菜单
原因单元格的宽度不足以显示下拉菜单。
解决方法调整单元格的宽度,使其能够容纳下拉菜单的内容。
2.下拉菜单选项重复
原因在来源框中输入了重复的选项。
解决方法删除重复的选项,确保下拉菜单中的每个选项都是**的。
3.无法选择下拉菜单中的选项
原因单元格的锁定属性被设置。
解决方法取消单元格的锁定属性,或为锁定单元格设置相应的权限。
总结
掌握Excel下拉菜单的制作方法,可以让我们在处理表格数据时更加**。本文从基础操作到高级应用,详细介绍了下拉菜单的制作过程,希望对您有所帮助。在实际应用中,您可以根据需要灵活运用各种功能,让Excel表格更加智能化、个性化。