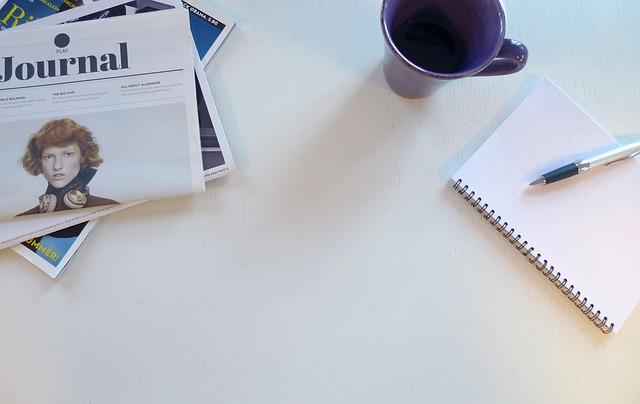在数字时代,我们常常需要对文件进行管理,以便更好地存储和整理信息。然而,有时出于安全或隐私的考虑,我们可能会将某些文件设置为隐藏状态。那么,当需要查看或编辑这些隐藏文件时,我们应该如何操作呢本文将为您提供一份详细的指南,帮助您轻松显示隐藏文件。
一、了解隐藏文件
隐藏文件是一种特殊的文件属性,使得文件在常规的文件浏览器中不可见。这可以防止他人意外删除或修改重要文件,同时也可以保护隐私。在Windows、macOS和Linux等操作系统中,都可以设置文件的隐藏属性。
二、Windows系统中显示隐藏文件
1.打开文件资源管理器按下Win键,输入文件资源管理器,然后点击打开。
2.查找查看选项卡在文件资源管理器界面的顶部,找到查看选项卡。
3.启用显示隐藏的文件、文件夹和驱动器在查看选项卡中,找到显示/隐藏选项组,勾选显示隐藏的文件、文件夹和驱动器。
4.刷新文件资源管理器按下F5键,或者关闭并重新打开文件资源管理器,以显示隐藏的文件。
三、macOS系统中显示隐藏文件
1.打开Finder点击屏幕左上角的Finder图标,或者按下Command+N快捷键。
2.打开前往菜单在Finder界面的顶部,找到前往菜单。
3.选择前往文件夹在前往菜单中,选择前往文件夹。
4.输入/Volumes路径在弹出的对话框中,输入/Volumes路径,然后点击前往。
5.查找并显示隐藏文件在Finder窗口中,按下Command+Shift+.(点)快捷键,即可显示隐藏的文件。
四、Linux系统中显示隐藏文件
1.打开终端按下Ctrl+Alt+T快捷键,或者从应用程序菜单中找到并打开终端。
2.输入命令在终端中,输入以下命令
“`
ls-a
该命令将列出当前目录下的所有文件,包括隐藏文件。
3.使用文件管理器如果您使用的是图形界面的Linux发行版,可以打开文件管理器,然后在地址栏中输入以下路径
~/.config
这将显示当前用户的配置文件,包括隐藏文件。
五、注意事项
1.显示隐藏文件可能导致误操作在显示隐藏文件时,请务必谨慎操作,避免删除或修改重要文件。
2.隐藏文件可能包含敏感信息在查看隐藏文件时,请注意保护个人隐私和敏感信息。
3.隐藏文件属性可以更改如果您想重新隐藏某个文件,可以右键点击文件,选择属性(Windows)或GetInfo(macOS),然后取消勾选隐藏选项。
总之,显示隐藏文件是数字时代文件管理的重要技能。通过本文的详细指南,相信您已经掌握了如何在Windows、macOS和Linux系统中显示隐藏文件的方法。在实际操作中,请务必注意保护个人隐私和重要文件,以确保数据安全。