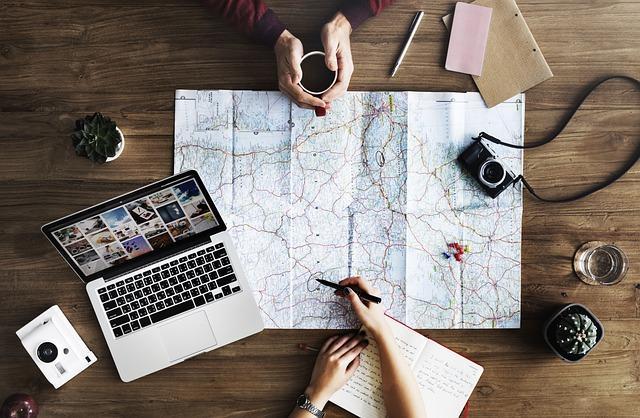在处理文档时,我们经常会遇到页眉中不必要的横线,这可能会影响文档的整体美观和专业性。本文将详细介绍如何去掉页眉中的横线,并提供一些实用的技巧和注意事项,帮助您快速解决这一问题。
一、页眉横线的来源
页眉横线通常是在使用Word等文字处理软件时自动生成的。这些横线可能是由于页眉样式中的边框设置、段落间距或者是文字底纹导致的。了解这些来源有助于我们更准确地定位问题并解决。
二、去掉页眉横线的具体步骤
1.打开文档,进入页眉编辑状态
-在Word中,双击页眉区域,或者点击插入菜单下的页眉选项,进入页眉编辑状态。
2.检查页眉样式
-在页眉编辑状态下,点击页眉中的任意位置,然后在开始标签下的样式组中查看当前页眉的样式。
-如果页眉样式中有边框设置,右键点击该样式,选择修改。
-在弹出的修改样式对话框中,点击格式按钮,选择边框。
-在边框和底纹对话框中,将设置下的框或自定义选项取消勾选,然后点击确定按钮。
3.调整段落间距
-如果页眉横线是由于段落间距导致的,可以点击页眉中的任意位置,然后在开始标签下的段落组中找到段落间距选项。
-将段落间距调整为0或单倍间距,然后查看页眉横线是否消失。
4.检查文字底纹
-如果页眉横线是由于文字底纹导致的,可以选中页眉中的文字,然后在开始标签下的段落组中找到底纹选项。
-在弹出的底纹列表中,选择无底纹。
5.更新页眉样式
-在完成上述操作后,点击关闭页眉和页脚按钮,退出页眉编辑状态。
-返回文档正文,按Ctrl+A全选文档,然后按Ctrl+Shift+S更新页眉样式。
三、注意事项
1.确保在修改页眉样式时,不要更改其他无关的样式设置,以免影响文档的整体格式。
2.如果文档中有多个页眉样式,需要分别检查并修改每个样式。
3.在调整段落间距时,要注意不要将间距设置得过小,以免影响文档的可读性。
4.如果页眉横线依然存在,可以尝试清除文档的格式,然后重新设置页眉。
5.在处理页眉横线问题时,建议备份原文档,以免在操作过程中出现不可逆的修改。
通过以上步骤,您应该能够成功去掉页眉中的横线。记住,耐心和细心是解决问题的关键。希望本文能为您提供帮助,祝您处理文档时更加得心应手。