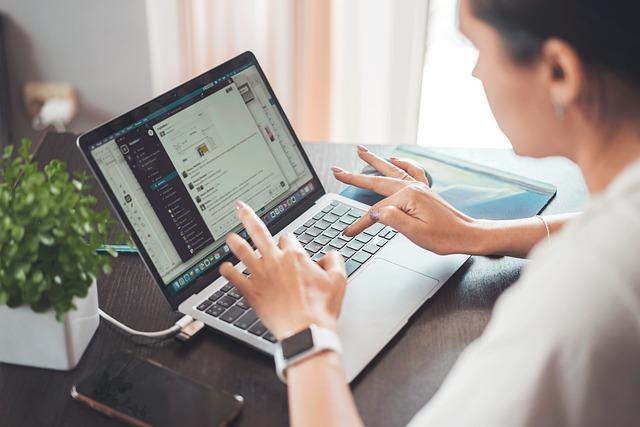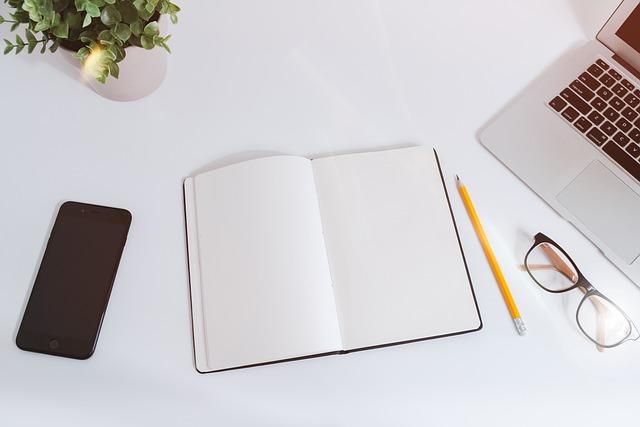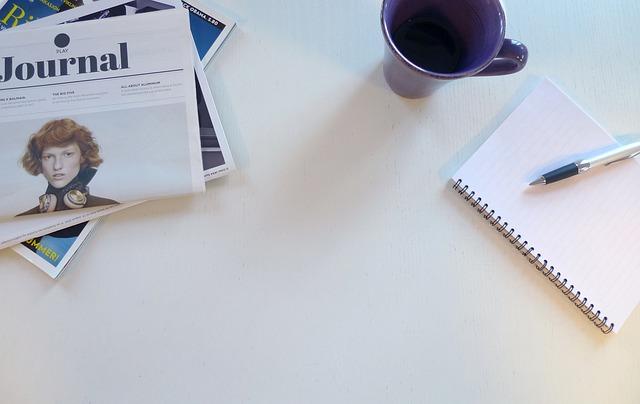在Excel中拉选择项是一种非常实用的功能,它可以帮助我们快速输入预设的数据,提高工作效率。本文将详细介绍如何设置Excel下拉选择项,以及一些实用的技巧,帮助您更好地掌握这一功能。
一、创建下拉选择项的基本步骤
1.打开Excel,选择需要设置下拉选择项的单元格。
2.在数据选项卡中,找到数据验证功能。
3.点击数据验证按钮,弹出数据验证对话框。
4.在对话框中,选择设置选项卡。
5.在允许下拉列表中,选择序列。
6.在来源文本框中,输入下拉选择项的列表,每个选项之间用英文逗号分隔。
7.点击确定按钮,即可完成下拉选择项的设置。
以下是一个示例
假设我们需要在A列设置一个下拉选择项,包括北京、上海、广州三个选项。操作步骤如下
(1)选择A列的单元格。
(2)点击数据选项卡,找到数据验证。
(3)在数据验证对话框中,选择设置选项卡。
(4)在允许下拉列表中,选择序列。
(5)在来源文本框中,输入北京,上海,广州。
(6)点击确定按钮。
此时,A列的单元格会出现一个下拉箭头,点击箭头,即可看到预设的三个选项。
二、下拉选择项的高级设置
1.设置下拉选择项的显示方式
在数据验证对话框的设置选项卡中,可以设置下拉选择项的显示方式。例如,可以设置下拉箭头颜色、箭头粗细等。
2.设置下拉选择项的默认值
在数据验证对话框的输入消息选项卡中,可以设置下拉选择项的默认值。当用户点击下拉箭头时,默认值会显示在单元格中。
3.设置下拉选择项的提示信息
在数据验证对话框的错误警告选项卡中,可以设置下拉选择项的提示信息。当用户输入非法值时,会显示提示信息。
4.设置下拉选择项的验证规则
在数据验证对话框的设置选项卡中,可以设置下拉选择项的验证规则。例如,可以设置整数、小数、日期等验证规则。
三、下拉选择项的实用技巧
1.快速引用其他工作表中的数据
如果下拉选择项的数据来源于其他工作表,可以使用以下方法快速引用
(1)在数据验证对话框的来源文本框中,输入=工作表名!列名。
(2)按Enter键,即可引用其他工作表中的数据。
2.使用公式生成下拉选择项
可以使用公式生成下拉选择项,例如
(1)在单元格中输入公式`={“选项1″,”选项2″,”选项3”}`。
(2)将公式拖动至需要设置下拉选择项的单元格区域。
(3)按照上述步骤设置数据验证,即可实现下拉选择项。
3.使用名称管理器创建下拉选择项
(1)在公式选项卡中,找到名称管理器。
(2)在名称管理器中,新建一个名称,如下拉选择项。
(3)将下拉选择项的数据输入到名称管理器中。
(4)在需要设置下拉选择项的单元格中,使用公式`=下拉选择项`。
(5)按照上述步骤设置数据验证,即可实现下拉选择项。
通过以上方法,您可以轻松设置Excel下拉选择项,并掌握一些实用的技巧。希望这篇文章能帮助您提高工作效率,更好地运用Excel这一强大的工具。