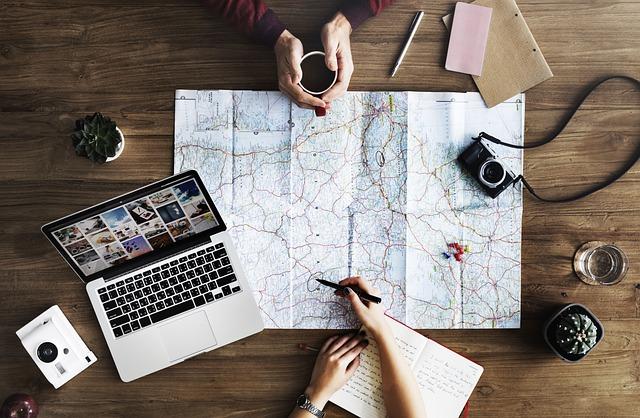在当今信息化时代,Excel已经成为企业及个人工作中不可或缺的办公软件之一。然而,在使用Excel的过程中,我们有时会遇到这样一个问题Excel提示尚未安装打印机。这个问题让许多用户感到困扰,不知道该如何解决。本文将为您详细解析Excel尚未安装打印机的原因,并提供相应的解决方案。
一、Excel尚未安装打印机的原因
1.打印机驱动程序未安装或损坏打印机驱动程序是连接计算机与打印机的重要桥梁,若驱动程序未安装或损坏,会导致打印机无法正常工作。
2.打印机未连接或连接故障如果打印机与计算机之间的连接出现故障,或者打印机未正确连接,也会导致Excel无法检测到打印机。
3.打印机设置问题在打印机和Excel之间的设置可能存在冲突,导致打印机无法正常工作。
4.系统权限问题用户权限不足可能导致打印机无法正常安装或使用。
二、Excel尚未安装打印机的解决方案
1.检查打印机驱动程序
首先,确保打印机驱动程序已经安装。如果没有安装,请从打印机官方网站下载相应的驱动程序进行安装。如果驱动程序已安装,但出现损坏,请尝试重新安装驱动程序。
2.检查打印机连接
检查打印机是否已正确连接到计算机。如果使用USB连接,请确保连接线无损坏,且连接端口正常。如果使用网络打印机,请检查网络连接是否正常。
3.调整打印机设置
进入控制面板中的打印机和扫描仪,找到对应的打印机,右键点击选择打印机属性。在属性窗口中,检查打印机设置是否正确,如有问题,请进行调整。
4.检查系统权限
以管理员身份运行Excel,尝试添加打印机。如果无法添加,可能是系统权限不足。此时,可以尝试以下操作
(1)右键点击Excel快捷方式,选择以管理员身份运行。
(2)在运行窗口中输入regedit,按回车键打开注册表编辑器。
(3)进入HKEY_CURRENT_USER\Software\Microsoft\Office\版本号\Common\Printer路径,删除该路径下的所有键值。
(4)重启计算机,尝试添加打印机。
5.使用替代方案
如果以上方法都无法解决问题,可以考虑使用以下替代方案
(1)导出Excel数据到其他办公软件,如Word、PDF等,使用这些软件进行打印。
(2)将Excel数据复制到其他计算机,尝试在其他计算机上打印。
三、预防措施
1.定期更新打印机驱动程序确保打印机驱动程序始终保持在最新版本,以避免因驱动程序问题导致无法打印。
2.检查打印机连接在使用打印机前,检查连接是否正常,确保打印机与计算机之间的连接稳定。
3.合理设置打印机根据实际需求,合理设置打印机的各项参数,避免因设置问题导致无法打印。
4.提高系统权限在使用Excel等办公软件时,尽量以管理员身份运行,确保有足够的权限进行操作。
总之,Excel尚未安装打印机问题并非无法解决。通过检查打印机驱动程序、连接、设置等方面,我们可以找到解决问题的方法。希望本文能为您提供帮助,让您在使用Excel的过程中更加顺利。