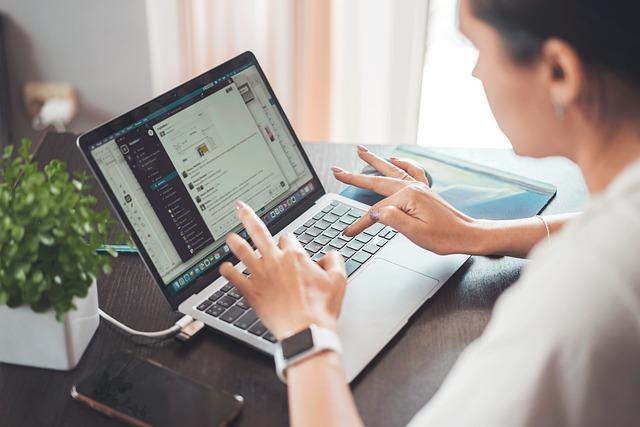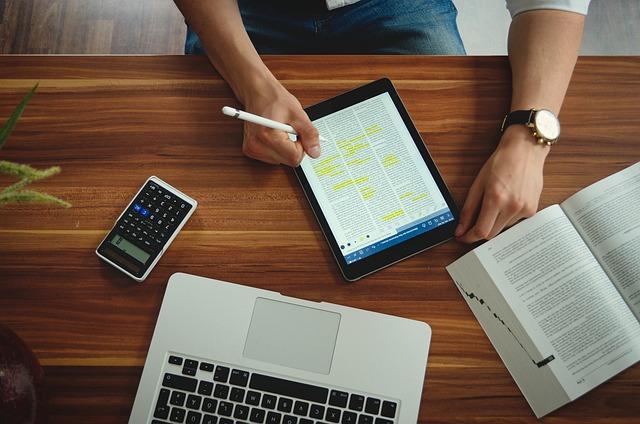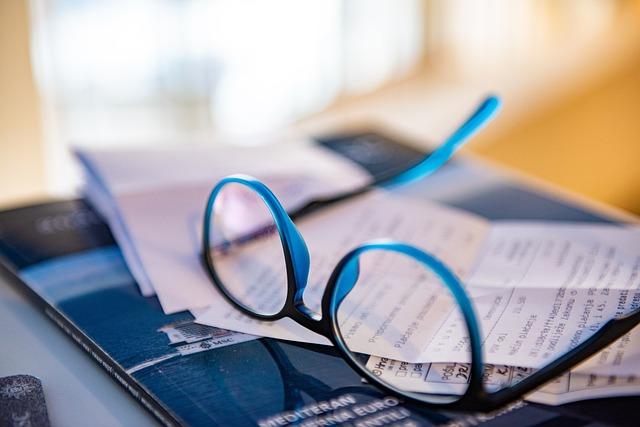在现代社会,截图功能已成为我们日常生活中不可或缺的一部分,无论是工作还是学习,截图都能帮助我们更好地记录和分享信息。本文将为您详细解析Windows和Mac系统中的截图快捷键,让您轻松掌握一键截图的技巧。
一、Windows系统截图快捷键
1.截取全屏
在Windows系统中,截取全屏的快捷键是PrintScreen(或PrtScn)。按下此快捷键后,屏幕会闪烁一下,表示截图已完成。此时,截图保存在剪贴板中,您可以使用Ctrl+V将其粘贴到任何支持图片粘贴的软件中。
2.截取当前活动窗口
如果您只想截取当前活动的窗口,可以按下Alt+PrintScreen键。同样,截图会保存在剪贴板中,便于您进行粘贴。
3.自定义截图区域
Windows10及更高版本中,您可以按下Win+Shift+S键,激活截图工具。此时,屏幕上会出现一个矩形框,您可以用鼠标拖动框选需要截图的区域。释放鼠标后,截图会保存在剪贴板中。
4.截图工具
除了使用快捷键外,您还可以打开Windows自带的截图工具。按下Win+R打开运行对话框,输入snippingtool并回车,即可启动截图工具。在截图工具中,您可以自定义截图区域、标注和保存截图。
二、Mac系统截图快捷键
在Mac系统中,截取全屏的快捷键是Shift+Cmd+3。按下此快捷键后,屏幕会发出咔嚓声,表示截图已完成。截图默认保存在桌面上的截图文件夹中。
2.截取自定义区域
如果您想截取自定义区域,可以按下Shift+Cmd+4键。此时,屏幕上会出现一个十字线,用鼠标拖动十字线框选需要截图的区域。释放鼠标后,截图会保存在桌面上的截图文件夹中。
3.截取当前活动窗口
按下Shift+Cmd+5键,可以截取当前活动的窗口。截图同样会保存在桌面上的截图文件夹中。
4.视频录制
在Mac系统中,您还可以使用截图工具进行视频录制。按下Shift+Cmd+5键,打开截图工具,然后点击录制按钮,即可开始录制屏幕。录制完成后,点击停止按钮,视频会保存在桌面上的截图文件夹中。
三、总结
截图功能在我们的日常生活中发挥着重要作用,掌握截图快捷键能让我们更加**地记录和分享信息。本文详细介绍了Windows和Mac系统中的截图快捷键,希望对您有所帮助。在实际使用过程中,请您根据自己的需求和习惯,选择合适的截图方法。祝您截图愉快!