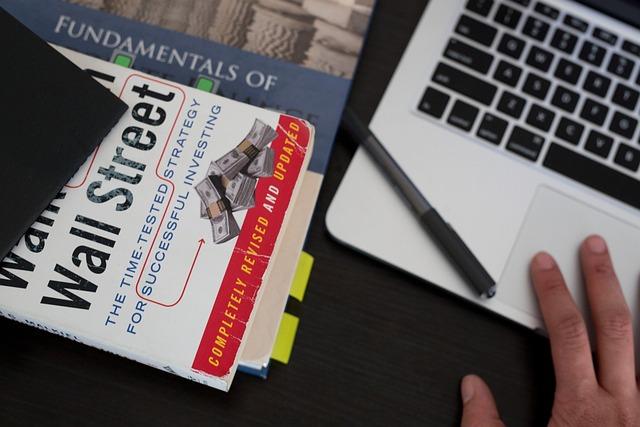在日常生活和工作中,我们经常需要处理Word文档。合理的页边距设置不仅可以使文档更加美观,还能提高阅读效率。本文将详细介绍Word文档中页边距的设置方法与技巧,帮助您轻松掌握这一实用功能。
一、什么是页边距
页边距指的是文档内容与页面边缘之间的距离。在Word中,页边距分为上、下、左、右四个方向。合理设置页边距可以确保文档内容在打印时不会超出纸张边缘,同时也能使文档在屏幕上显示得更加美观。
二、页边距的设置方法
1.默认页边距设置
在Word中,默认的页边距为普通,即上、下、左、右均为2.54厘米。如果您觉得这个距离不够合理,可以按照以下步骤进行调整
(1)打开Word文档,点击页面布局功能区的页边距按钮。
(2)在弹出的下拉菜单中选择自定义边距。
(3)在弹出的页面设置对话框中,您可以分别设置上、下、左、右四个方向的页边距。
(4)设置完毕后,点击确定按钮,即可应用到当前文档。
2.特殊页边距设置
在特殊情况下,如学术论文、简历等,可能需要设置特殊的页边距。以下是一个设置特殊页边距的例子
(3)在页面设置对话框中,将上、下、左、右四个方向的页边距设置为所需的值。
(4)点击应用于下拉列表,选择整篇文档。
(5)点击确定按钮,即可应用到整个文档。
3.微调页边距
在设置页边距时,有时候需要精确调整。以下是一个微调页边距的方法
(3)在页面设置对话框中,找到边距栏的特殊边距选项。
(4)勾选自定义复选框,然后在后面的文本框中输入所需的精确值。
(5)点击确定按钮,即可应用到当前文档。
三、页边距设置技巧
1.利用快捷键
在设置页边距时,您可以使用以下快捷键
-Ctrl+L左对齐
-Ctrl+R右对齐
-Ctrl+E居中对齐
-Ctrl+J两端对齐
2.查看页边距效果
在设置页边距时,您可以通过以下方法查看效果
(3)在页面设置对话框中,勾选预览复选框。
(4)调整页边距,观察预览效果。
3.保持页面整洁
在设置页边距时,建议您保持页面整洁,避免出现以下情况
-页边距过大,导致文档内容过于紧凑
-页边距过小,导致文档内容与页面边缘过于接近
总之,合理设置页边距是提高文档美观度和阅读效率的关键。通过本文的介绍,相信您已经掌握了Word文档中页边距的设置方法与技巧。在实际操作中,请根据具体需求进行调整,让您的文档更加美观、实用。