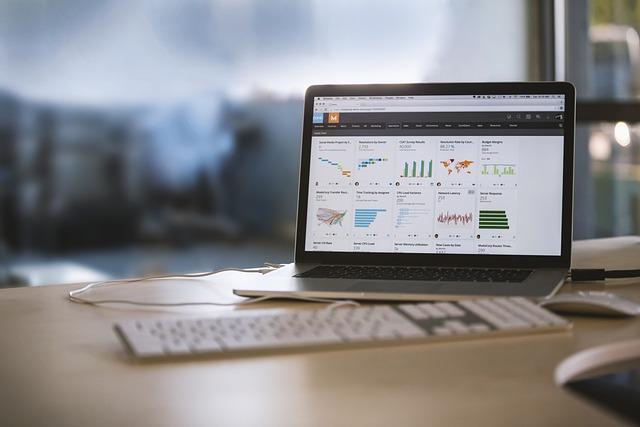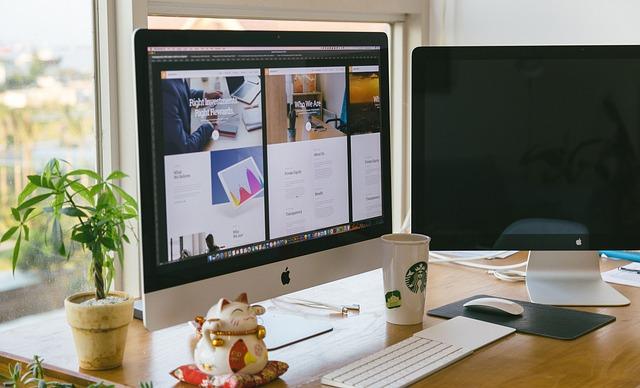在当今数字化时代,电脑已经成为我们生活和工作中不可或缺的工具。然而,在使用电脑过程中,我们有时会遇到一些令人困扰的问题,其中之一就是鼠标不能拖动。本文将围绕这一现象,深入探讨其背后的原因及解决方法,帮助读者解决这一难题。
一、鼠标不能拖动的现象及原因
1.现象描述
当鼠标不能拖动时,用户会发现鼠标指针无法跟随拖动动作移动,或者在某些应用程序中,拖动操作完全无效。这给用户带来了极大的不便,影响了工作和学习效率。
2.原因分析
(1)硬件故障鼠标本身出现故障,如内部元件损坏、鼠标线缆断裂等。
(2)驱动问题鼠标驱动程序损坏或未安装,导致鼠标无法正常工作。
(3)系统设置电脑系统设置导致鼠标拖动功能受限。
(4)软件冲突某些应用程序与鼠标驱动程序冲突,导致拖动功能失效。
二、解决鼠标不能拖动的方法
1.检查硬件设备
首先,检查鼠标是否出现硬件故障。将鼠标连接到其他电脑上,观察是否能正常使用。若在其他电脑上也无法正常使用,说明鼠标本身存在故障,需要维修或更换。
2.更新或安装鼠标驱动程序
(1)进入电脑的设备管理器,查看鼠标驱动程序是否已安装。
(2)若驱动程序未安装或损坏,可尝试在官方网站下载最新版本的驱动程序进行安装。
(3)安装驱动程序后,重启电脑,观察鼠标是否能正常拖动。
3.调整系统设置
(1)进入电脑的控制面板,找到鼠标设置选项。
(2)在鼠标属性窗口中,查看指针选项和拖动相关设置,确保没有限制拖动功能。
(3)调整设置后,重启电脑,观察鼠标是否能正常拖动。
4.解决软件冲突
(1)查看电脑中安装的应用程序,判断是否存在与鼠标驱动程序冲突的软件。
(2)卸载可能导致冲突的软件,重启电脑。
(3)观察鼠标是否能正常拖动。
三、预防措施
1.定期检查电脑硬件,确保鼠标等设备工作正常。
2.及时更新鼠标驱动程序,避免因驱动问题导致鼠标不能拖动。
3.了解电脑系统设置,合理调整鼠标相关设置,避免误操作。
4.尽量避免安装可能导致软件冲突的应用程序。
总之,鼠标不能拖动是一个常见的问题,但通过检查硬件、更新驱动程序、调整系统设置以及解决软件冲突等方法,我们可以轻松解决这个问题。希望本文能帮助读者解决鼠标不能拖动的困扰,提高电脑使用体验。