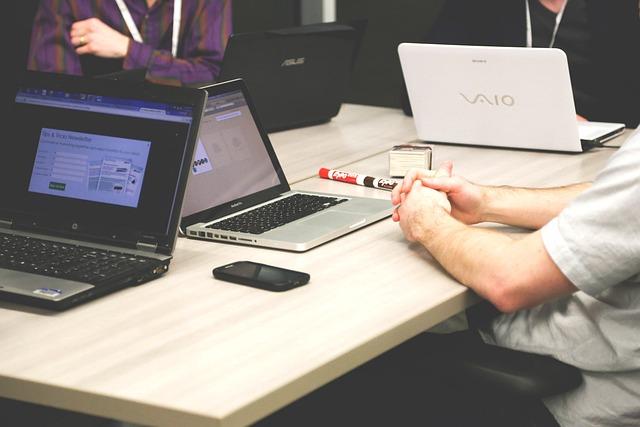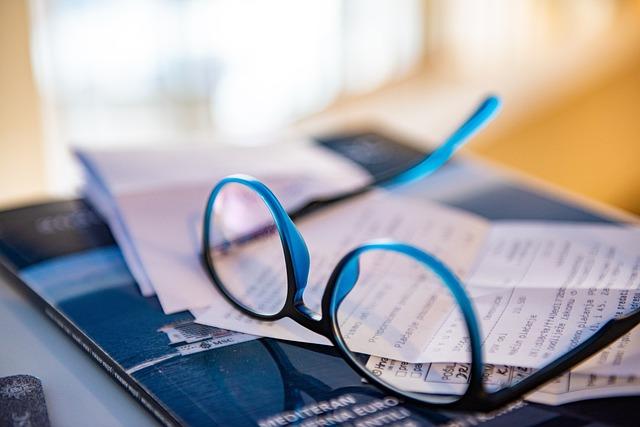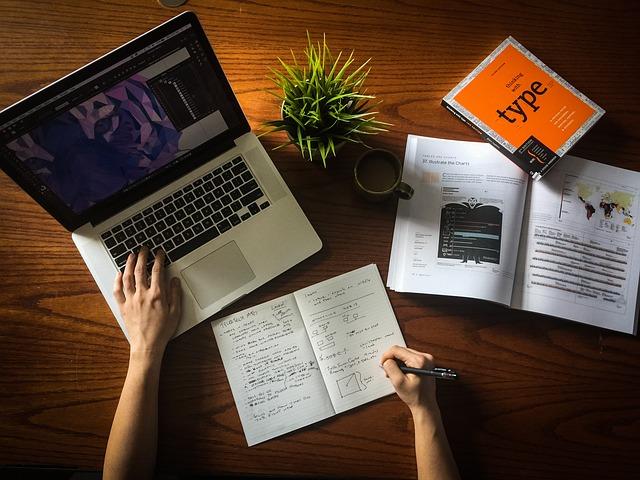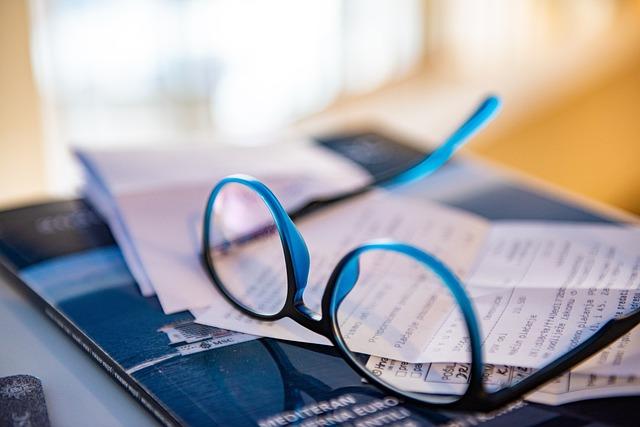在现代办公和文档处理中,Word作为一款功能强大的文字处理软件,被广泛应用于各种文档编辑和排版工作。分节符是Word中一个非常重要的功能,它允许用户在文档中创建多个不同的节,从而实现更灵活的页面设置和格式编排。然而,有时候我们可能需要取消分节符,以便统一整个文档的格式。本文将详细介绍如何取消Word文档中的分节符,以及相关的技巧和注意事项。
一、认识分节符
分节符是Word文档中用于分隔文档内容的特殊符号。通过分节符,用户可以在文档中设置不同的页眉、页脚、页码格式、页面边距等。分节符分为两种类型连续分节符和下一页分节符。连续分节符在同一页内开始新节,而下一页分节符则在新的一页开始新节。
二、取消分节符的步骤
1.打开Word文档,切换到页面布局视图。
2.在页面设置组中,点击分隔符按钮,展开下拉菜单。
3.在下拉菜单中,选择下一页或连续分节符,将其应用于需要取消分节的文档部分。
4.选中已经应用分节符的文本,然后按下Delete键删除分节符。
5.如果文档中有多个分节符,可以重复以上步骤,逐一删除。
6.删除所有分节符后,整个文档将恢复为统一的格式。
三、取消分节符的技巧
1.使用查找和替换功能
如果文档中包含大量分节符,手动删除会非常耗时。此时,可以利用Word的查找和替换功能快速取消分节符。
(1)按下Ctrl+H键打开查找和替换对话框。
(2)在查找内容框中输入^p(表示分节符),在替换为框中不输入任何内容。
(3)点击全部替换按钮,Word将自动删除文档中的所有分节符。
2.利用格式刷功能
如果需要将多个文档部分的格式设置为相同,可以使用格式刷功能。
(1)选中一个已经取消分节符的文档部分。
(2)点击格式刷按钮,将光标移动到需要设置相同格式的文档部分。
(3)按下鼠标左键并拖动,选中需要设置相同格式的文本。
(4)释放鼠标左键,Word将自动将选中的文本格式设置为与源文本相同。
四、取消分节符的注意事项
1.取消分节符后,文档的页面设置和格式可能会发生变化。在取消分节符之前,请确保已经备份了原始文档。
2.如果文档中包含多个分节符,建议逐一删除,以免出现不可预见的格式问题。
3.在删除分节符后,如果文档中的页面设置和格式仍然不统一,请检查是否还有其他分节符未被删除。
4.如果在取消分节符过程中遇到问题,可以尝试使用Word的撤销功能恢复到原始状态。
总之,取消Word文档中的分节符是一个简单但有时可能需要耐心操作的过程。通过掌握上述步骤和技巧,您可以轻松取消分节符,从而实现文档格式的统一和规范。在实际操作中,请注意备份文档,避免因操作失误导致数据丢失。