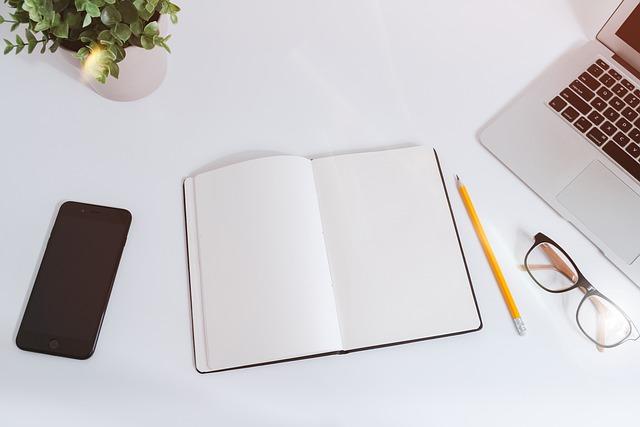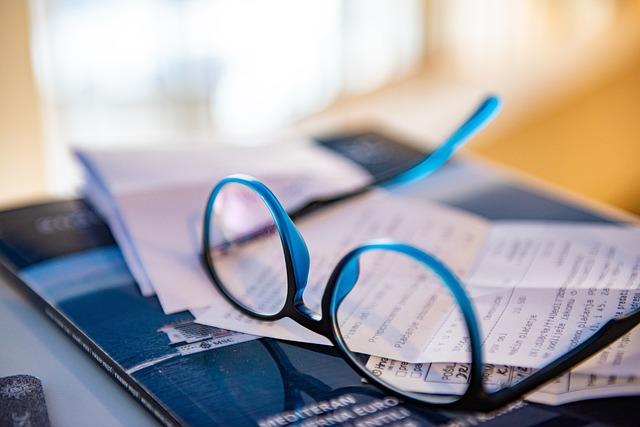在当今的信息化时代,Word文档已经成为我们日常工作、学习和生活中不可或缺的工具。在撰写报告、制作简历或编辑论文时,合理地插入图片能够使文档更加生动、直观。本文将为您详细介绍Word插入图片的方法,并提供一些实用的技巧,帮助您轻松掌握这一技能。
一、Word插入图片的基本方法
1.打开Word文档,将光标定位到需要插入图片的位置。
2.点击插入菜单,选择图片选项。
3.在弹出的插入图片对话框中,选择您需要的图片,然后点击插入按钮。
4.图片插入后,Word会自动进入图片编辑模式,此时您可以调整图片的大小、位置和样式。
二、Word插入图片的实用技巧
1.调整图片大小和位置
(1)选中图片,四周会出现8个控制点。
(2)将鼠标指针放在控制点上,当指针变成双向箭头时,按住鼠标左键进行拖动,即可调整图片大小。
(3)将鼠标指针放在图片上,当指针变成十字箭头时,按住鼠标左键进行拖动,即可调整图片位置。
2.设置图片样式
(1)选中图片,点击图片工具菜单下的格式选项。
(2)在格式菜单中,选择图片样式选项,然后选择您喜欢的样式。
3.裁剪图片
(2)在格式菜单中,选择裁剪选项,然后根据需要裁剪图片。
4.插入图片链接
(1)选中图片,点击插入菜单,选择超链接选项。
(2)在弹出的插入超链接对话框中,输入链接地址,然后点击确定按钮。
5.设置图片背景
(2)在格式菜单中,选择颜色选项,然后选择设置透明色命令。
(3)将鼠标指针放在图片背景上,点击左键,即可将背景设置为透明。
6.插入剪贴画
(1)点击插入菜单,选择剪贴画选项。
(2)在弹出的剪贴画任务窗格中,输入关键词,然后选择您需要的剪贴画。
(3)点击剪贴画,即可将其插入到文档中。
三、Word插入图片的最佳实践
1.选择合适的图片
在插入图片时,要确保图片与文档内容相关,且具有代表性。同时,图片的分辨率要足够高,以保证打印效果。
2.控制图片数量
过多的图片会使文档显得杂乱无章,影响阅读体验。因此,在插入图片时,要适度控制数量,避免冗余。
3.保持图片风格统一
在插入多张图片时,尽量保持图片的风格、色彩和大小一致,以提高文档的整体美感。
4.合理运用图片布局
在文档中,合理运用图片布局,可以使文档更加美观。可以尝试将图片与文字进行,形成图文并茂的效果。
总之,掌握Word插入图片的方法和技巧,能够使您的文档更加生动、直观。在实际操作中,要多加练习,不断积累经验,才能更好地运用这一功能。希望本文能够对您有所帮助,祝您在Word文档创作中取得更好的成果!