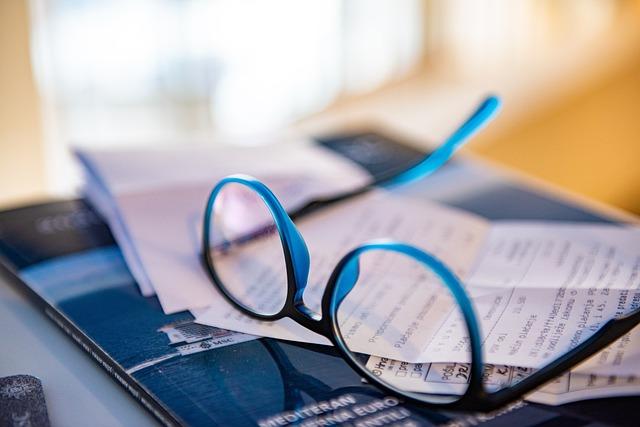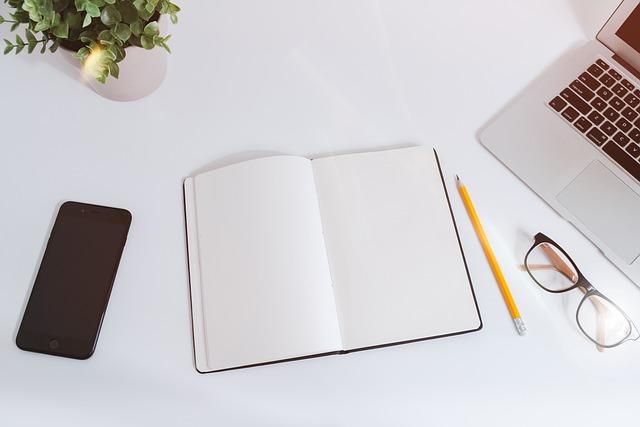在MicrosoftWord文档中,绘制线条是一个常见且重要的功能,无论是为了强调文本,还是为了美化版面,线条都能发挥重要作用。本文将详细讲解如何在Word中绘制各种线条,从基础操作到高级技巧,让您轻松掌握Word文档中的线条绘制。
一、基础线条绘制
1.插入线条
在Word文档中,您可以通过以下步骤插入线条
(1)将光标定位到需要插入线条的位置。
(2)点击插入菜单,选择形状选项。
(3)在形状列表中,选择线条类别下的任意一种线条样式。
(4)在文档中按住鼠标左键,拖动鼠标绘制线条。松开鼠标左键,线条即被插入。
2.调整线条样式
插入线条后,您可以调整线条的样式,包括颜色、宽度、线型等
(1)右击线条,选择格式选项。
(2)在弹出的格式菜单中,您可以设置线条的颜色、宽度、线型等参数。
(3)设置完成后,点击确定按钮,线条样式即被调整。
二、高级线条绘制
1.绘制曲线
在Word中,您可以绘制曲线,使文档更具艺术感
(1)点击插入菜单,选择形状选项。
(2)在形状列表中,选择线条类别下的曲线样式。
(3)在文档中按住鼠标左键,拖动鼠标绘制曲线。在绘制过程中,您可以按住Shift键调整曲线的弯曲度。
(4)松开鼠标左键,曲线即被插入。
2.绘制自由曲线
自由曲线是Word中一种非常灵活的线条绘制方式,您可以随意调整曲线的形状
(2)在形状列表中,选择线条类别下的自由曲线样式。
(3)在文档中按住鼠标左键,随意拖动鼠标绘制曲线。在绘制过程中,您可以随时调整曲线的形状。
(4)松开鼠标左键,自由曲线即被插入。
3.绘制多边形
在Word中,您还可以绘制多边形,用于装饰文档
(2)在形状列表中,选择线条类别下的多边形样式。
(3)在文档中按住鼠标左键,依次点击多边形的各个顶点。在绘制过程中,您可以随时调整多边形的形状。
(4)最后一个顶点绘制完成后,双击鼠标左键,多边形即被插入。
三、线条应用实例
1.制作文档分隔线
在文档中,您可以使用线条制作分隔线,使文档结构更加清晰
(1)将光标定位到需要插入分隔线的位置。
(2)按照上述方法插入线条,并调整线条样式。
(3)将线条宽度设置为与页面宽度相同,颜色设置为浅灰色。
(4)插入线条后,文档分隔线即制作完成。
2.绘制表格
在Word中,您可以使用线条绘制表格,方便整理和展示数据
(1)将光标定位到需要插入表格的位置。
(3)绘制表格的行和列,使线条交叉形成单元格。
(4)在单元格中输入数据,绘制表格完成。
总之,Word中的线条绘制功能非常实用,可以帮助您制作出美观、专业的文档。通过本文的介绍,相信您已经掌握了Word文档中绘制各种线条的方法。在实际应用中,您可以灵活运用这些技巧,为文档增色添彩。