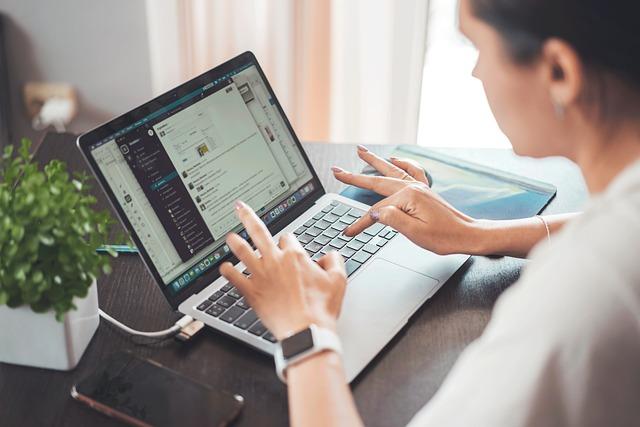在现代办公环境中,文档的整洁性和专业性至关重要。无论是学术论文、报告还是商务文件,正确的页码添加不仅能够提升文档的整体美感,还能增强文档的易读性和实用性。本文将详细介绍如何在Word中添加页码,以及如何通过不同的页码格式和位置来提升文档的专业性。
一、Word添加页码的基本步骤
1.打开Word文档,点击插入菜单。
2.在页眉和页脚组中,选择页码选项。
3.在下拉菜单中,选择页码要显示的位置,如页面底端、页面顶端或页边距。
4.选择页码的样式,Word提供了多种样式供用户选择。
5.点击确定,页码就会自动添加到文档中。
二、页码格式的个性化设置
1.页码样式Word提供了多种页码样式,如阿拉伯数字、罗马数字、英文字母等。用户可以根据文档的正式程度和风格选择合适的页码样式。
2.页码位置页码可以放置在文档的顶部、底部或侧边。顶部和底部的页码通常更加常见,而侧边页码则适用于某些特殊格式的文档。
3.页码格式用户可以通过页码格式对话框进行个性化设置。例如,可以添加章节号,设置起始页码,或者更改页码的字体、大小和颜色。
三、提升文档专业性的高级技巧
1.分节添加页码对于包含多个章节的文档,可以在每个章节的开始处插入分节符。这样可以为每个章节设置独立的页码格式,使得文档结构更加清晰。
-在章节开始处,点击页面布局菜单,选择分隔符,然后选择下一页分节符。
-在新的章节中,重复上述添加页码的步骤,并取消勾选链接到前一条页眉选项,以实现独立的页码设置。
2.自定义页码样式Word允许用户创建自定义页码样式。这可以通过修改样式对话框实现,用户可以自定义页码的字体、对齐方式、边距等。
3.隐藏特定页面的页码有时,某些页面(如封面、目录等)可能不需要显示页码。用户可以通过以下步骤隐藏这些页面的页码
-在不需要页码的页面,进入页码编辑状态。
-在页眉或页脚区域,取消勾选同一页码选项。
-删除页码,然后关闭页眉和页脚编辑状态。
四、总结
Word中的页码添加功能不仅简单易用,还具有丰富的个性化设置。通过合理运用这些功能,用户可以轻松提升文档的专业性和易读性。无论是在学术研究、商务沟通还是日常办公中个格式规范、布局合理的文档都能给人留下深刻的印象。掌握Word添加页码的技巧,将为您的文档增色不少。