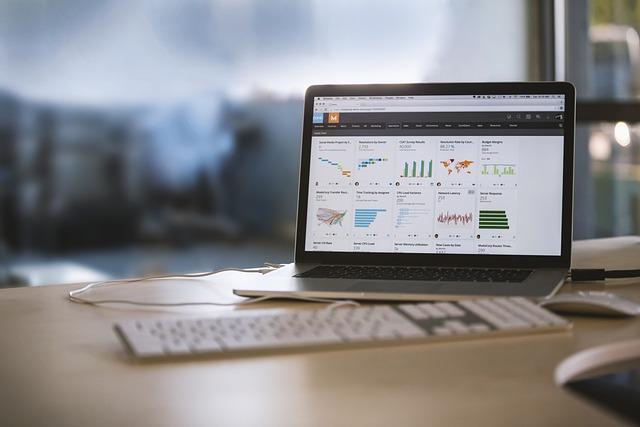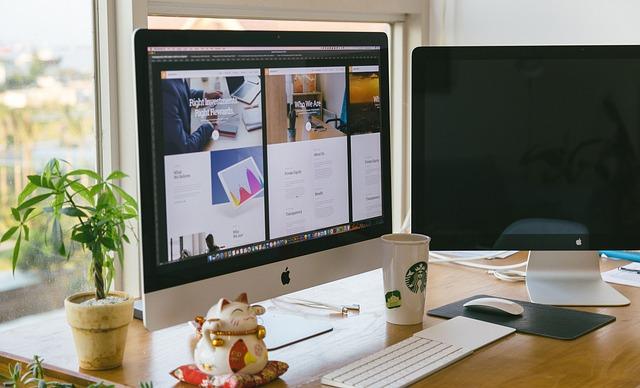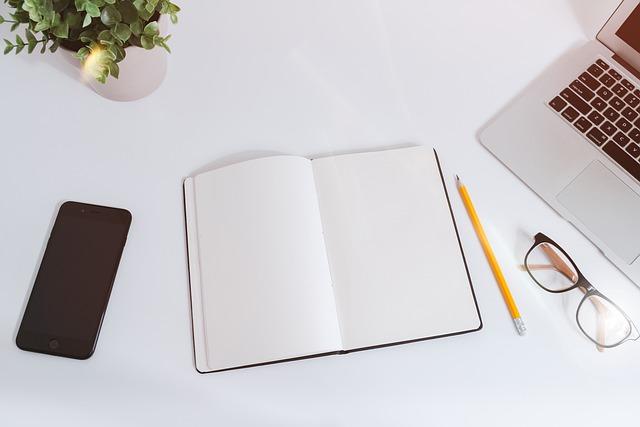在现代文档编辑中,页眉作为一个重要的组成部分,不仅能够提升文档的整体美观度,还能增强文档的专业性和可读性。本文将详细讲解如何设置页眉,从基础操作到高级技巧,让您轻松掌握页眉设置的精髓。
一、页眉设置基础
1.打开文档编辑软件
首先,打开您常用的文档编辑软件,如MicrosoftWord、GoogleDocs等。新建或打开一个已有的文档。
2.进入页眉编辑模式
在菜单栏中,找到插入或布局选项,点击后选择页眉功能。此时,文档顶部会出现一个页眉编辑区域。
3.添加文字和图形
在页眉编辑区域,您可以输入文字、插入日期、时间、图片等元素。通过调整字体、大小、颜色等属性,使页眉内容更加美观。
4.设置页眉边距
在页眉编辑状态下,您可以调整页眉与页面边界的距离。在页眉和页脚工具菜单中,选择页面设置,然后调整页眉边距的数值。
5.保存并退出页眉编辑
完成页眉设置后,点击关闭页眉和页脚按钮,退出编辑状态。此时,您可以看到页眉已经应用于整个文档。
二、页眉设置进阶
1.分隔页眉
在长文档中,有时需要为不同的章节设置不同的页眉。此时,您可以使用分隔页眉功能。在页眉和页脚工具菜单中,选择分隔页眉,然后选择下一页,即可为下一页设置新的页眉。
2.设置页眉样式
为了使文档更加美观,您可以为页眉设置样式。在开始菜单中,找到样式组,选择页眉样式。在弹出的样式列表中,选择您喜欢的样式。
3.插入页码
在页眉中插入页码,可以方便地查看文档的页数。在页眉和页脚工具菜单中,选择页码,然后选择插入页码的位置和格式。
4.使用域代码
域代码是Word中的一种特殊功能,可以用于实现复杂的页眉设置。例如,您可以使用域代码插入文档的总页数、当前页码等。在页眉编辑状态下,按下Ctrl+F9键,输入相应的域代码,即可实现所需功能。
三、页眉设置高级技巧
1.制作动态页眉
动态页眉可以根据文档的内容自动更新。例如,您可以设置一个动态的,当文档发生变化时,页眉中的也会自动更新。实现动态页眉的关键是使用域代码和书签。
2.设置页眉背景
为了使页眉更加美观,您可以为其设置背景。在页眉编辑状态下,选择设计菜单中的背景选项,然后选择您喜欢的背景样式。
3.自定义页眉分隔符
默认情况下,Word会在页眉和页脚之间插入一条分隔线。您可以根据需要自定义分隔线的样式。在页眉编辑状态下,选择设计菜单中的分隔符,然后选择自定义分隔符。在弹出的对话框中,您可以设置分隔线的样式、颜色和宽度。
4.使用页眉模板
Word提供了多种页眉模板,您可以快速应用这些模板,省去繁琐的设置过程。在插入菜单中,选择页眉,然后选择页眉模板。在模板库中,选择您喜欢的模板。
总结
掌握页眉设置的基本技巧和高级功能,能够使您的文档更加专业、美观。本文详细介绍了从基础到高级的页眉设置方法,希望对您有所帮助。在实际操作中,不妨大胆尝试,发挥创意,为您的文档增添更多亮点。