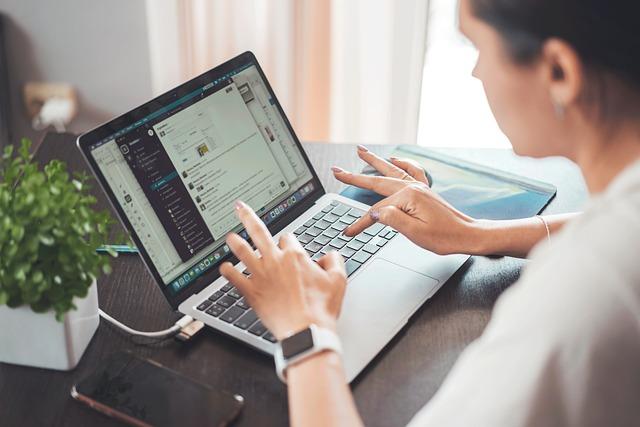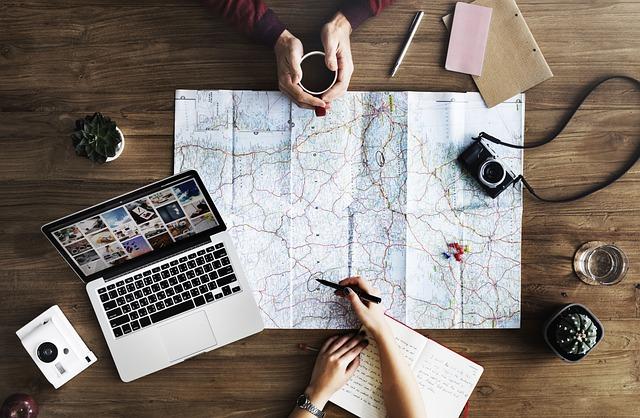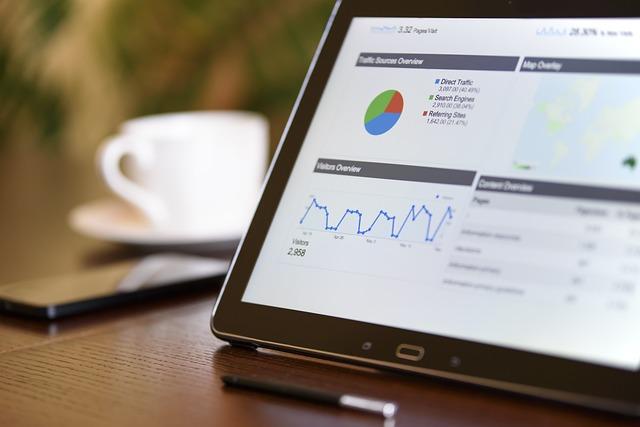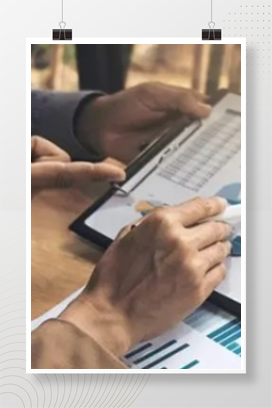在当今信息化时代,办公软件已成为我们工作、学习的重要工具。Word作为一款功能强大的文字处理软件,其便捷性不言而喻。然而,在日常使用中,你是否遇到了一些看似简单却难以解决的问题比如,如何在Word中实现打勾效果本文将为你详细解析Word打勾的技巧,帮助你提升工作效率。
一、Word打勾的基本方法
1.利用符号库
Word中有一个丰富的符号库,我们可以从中找到各种勾选符号。具体操作如下
(1)点击插入选项卡,找到符号组中的其他符号按钮。
(2)在弹出的符号对话框中,选择符号标签页。
(3)在字体下拉列表中选择Wingdings或Wingdings2。
(4)在符号列表中找到勾选符号,点击插入按钮。
2.利用特殊字符
Word中还有一些特殊字符,可以用来实现打勾效果。具体操作如下
(2)在弹出的符号对话框中,选择特殊字符标签页。
(3)在字符列表中找到√字符,点击插入按钮。
二、Word打勾的高级技巧
1.制作勾选框
有时我们需要在Word文档中制作一个勾选框,以方便他人勾选。具体操作如下
(1)点击插入选项卡,找到形状组中的矩形按钮。
(2)在文档中绘制一个矩形,作为勾选框。
(3)右键单击矩形,选择添加文字。
(4)在矩形内输入√,并调整字体大小和颜色。
2.制作复选框
在制作问卷或调查表时,我们常常需要使用复选框。Word中可以通过以下步骤制作复选框
(1)点击插入选项卡,找到开发工具组中的复选框内容控件按钮。
(2)在文档中点击要插入复选框的位置,即可插入一个复选框。
(3)右键单击复选框,选择属性,在弹出的对话框中设置复选框的名称和值。
3.使用宏命令
如果你需要频繁地在Word文档中添加勾选符号,可以使用宏命令来实现快速操作。具体操作如下
(1)按下Alt+F11键,打开Word的VBA编辑器。
(2)在项目窗格中,右键单击Normal项目,选择插入→模块。
(3)在打开的模块窗口中输入以下代码
“`vba
SubAddCheckMark()
DimoRngAsRange
SetoRng=ActiveDocument.Range
oRng.InsertAfter”√”
EndSub
“`
(4)按下F5键运行宏,即可在光标位置插入勾选符号。
三、总结
掌握Word打勾技巧,不仅可以使文档更加美观,还能提高工作效率。本文详细介绍了Word打勾的基本方法和高级技巧,希望对你有所帮助。在实际工作中,不妨多尝试、多总结,发现更多实用的Word功能,为你的工作带来更多便利。