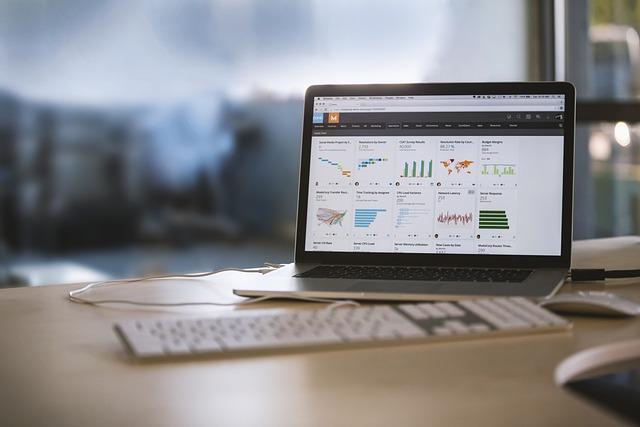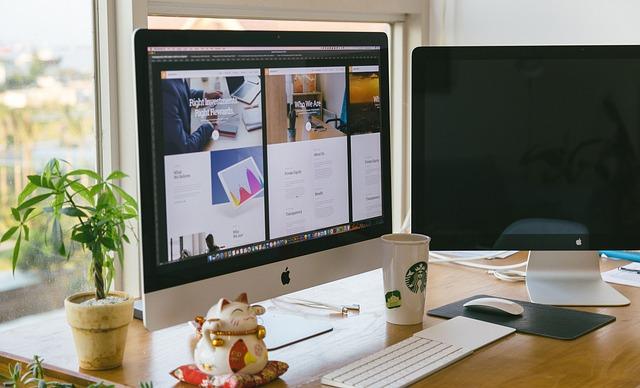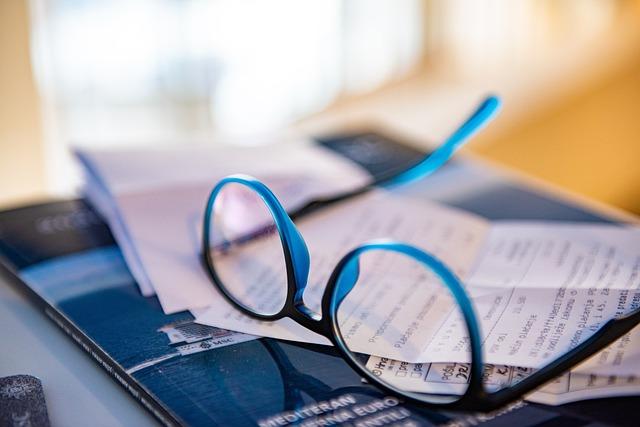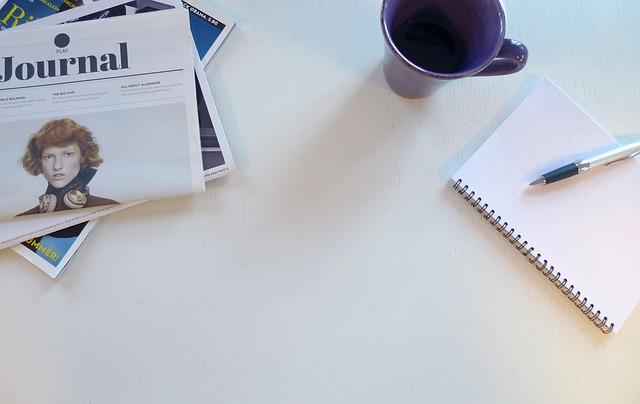在文档处理中,目录是一个不可或缺的部分,它能够帮助读者快速了解文档结构,找到所需内容。Word作为常用的文档编辑软件,提供了强大的目录自动生成功能。本文将深入浅出地介绍如何**使用Word添加目录,帮助您提升文档整理效率。
一、理解目录的重要性
目录是文档的导航系统,它能够让读者迅速定位到文档的各个部分。一个清晰、准确的目录,不仅能够提升文档的专业性,还能让读者对文档内容有一个整体的把握。因此,在编写文档时,添加目录是至关重要的一步。
二、Word自动生成目录的基本步骤
1.格式化文档
在添加目录之前,首先要确保文档中的已经按照一定的格式进行排版。Word中的目录是基于样式来生成的,因此,需要将每个设置为相应的样式。具体操作如下
(1)选中文本;
(2)在开始选项卡中,点击样式组中的1(或其他样式);
(3)按照实际需求,调整字体、字号、行间距等格式。
2.插入目录
格式化好后,就可以插入目录了。具体步骤如下
(1)将光标放在文档开头,点击引用选项卡;
(2)在目录组中,点击插入目录;
(3)在弹出的对话框中,根据需要设置目录的格式、样式和显示级别;
(4)点击确定,Word会自动生成目录。
三、自定义目录样式
Word提供了多种目录样式,但有时我们需要根据文档的特点和需求,自定义目录样式。以下是自定义目录样式的方法
1.打开样式窗格
在开始选项卡中,点击样式组右下角的箭头,打开样式窗格。
2.新建样式
在样式窗格中,点击新建样式按钮。在弹出的对话框中,设置样式名称、类型(如段落)、格式(如字体、字号、行间距等)。
3.应用样式
选中需要应用自定义样式的文本,然后在样式窗格中点击刚刚创建的样式。这样,文本就会自动按照自定义的样式进行排版。
4.更新目录
修改完样式后,需要更新目录以反映最新的样式。在引用选项卡中,点击更新目录,Word会自动根据新的样式生成目录。
四、注意事项
1.保持层级清晰
在编写文档时,要确保的层级关系清晰,避免出现混乱。一个清晰的结构有助于Word正确识别并生成目录。
2.定期更新目录
在文档编写过程中,和内容可能会发生变动,因此需要定期更新目录,以确保目录与文档内容保持一致。
3.避免使用特殊格式
在添加目录时,尽量避免使用特殊的字体、字号或颜色。这些特殊格式可能会导致Word无法正确识别,进而影响目录的生成。
总之,掌握Word添加目录的方法,能够让您在文档整理中事半功倍。通过本文的介绍,相信您已经对如何**使用Word添加目录有了更深入的了解。在实际操作中,不断练习和总结经验,您将能够更加熟练地运用Word的目录功能,提升文档整理的效率和质量。