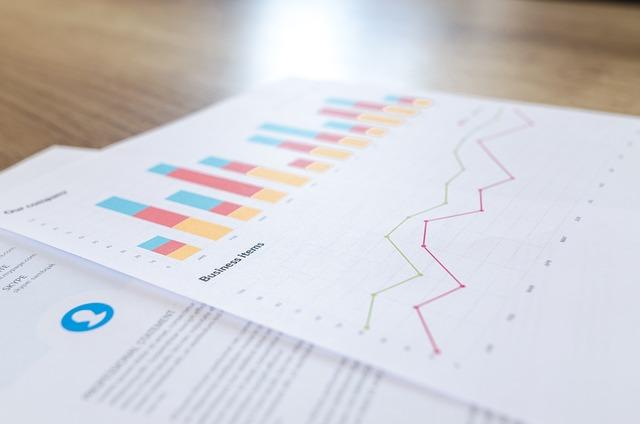在当今信息化时代,Word作为一款功能强大的文字处理软件,已经成为办公室工作的必备工具。在Word中使用表格,可以更加直观地展示数据、整理信息。然而,对于许多用户来说,Word表格调整仍然是一个棘手的问题。本文将深入探讨Word表格调整的技巧与方法,帮助您提升工作效率。
一、Word表格调整的基本技巧
1.插入与删除表格
在Word中,插入表格非常简单。只需点击插入菜单中的表格选项,即可选择所需的行列数,快速创建表格。若需要删除表格,只需选中表格,然后按下Delete键即可。
2.调整表格大小
调整表格大小有多种方法。一种是将鼠标移至表格边缘,当光标变为双向箭头时,拖动鼠标即可调整表格大小。另一种是在表格工具中的设计选项卡下,使用表格大小选项进行精确调整。
3.合并与拆分单元格
在表格中,有时需要合并或拆分单元格。选中需要合并的单元格,然后点击表格工具中的布局选项卡,选择合并单元格即可。若需要拆分单元格,则选中单元格,在布局选项卡中选择拆分单元格,设置拆分的行列数。
二、Word表格调整的高级技巧
1.调整表格样式
Word提供了丰富的表格样式,可以满足不同场景的需求。在表格工具中的设计选项卡下,点击表格样式按钮,即可选择合适的样式。此外,还可以自定义表格样式,以满足个性化需求。
2.设置表格边框和底纹
为了使表格更加美观,可以设置表格的边框和底纹。在表格工具中的设计选项卡下,点击表格样式组中的边框和底纹按钮,即可进行相关设置。
3.使用公式计算
Word表格支持使用公式进行计算。将光标定位到需要计算结果的单元格,然后在表格工具中的布局选项卡下,点击公式按钮,即可输入计算公式。Word内置了多种常用公式,如求和、平均值等。
4.表格与文本的相互转换
有时需要将表格中的数据转换为文本,或者将文本转换为表格。在Word中,可以轻松实现这一功能。选中表格,然后点击布局选项卡中的转换为文本按钮,即可将表格转换为文本。反之,选中需要转换为表格的文本,然后点击插入菜单中的表格选项,选择文本转换成表格,即可完成转换。
三、Word表格调整的实用技巧
1.快速调整表格列宽
将鼠标移至表格列边缘,当光标变为双向箭头时,双击鼠标左键,即可快速调整列宽至最佳状态。
2.快速调整表格行高
与调整列宽类似,将鼠标移至表格行边缘,当光标变为双向箭头时,双击鼠标左键,即可快速调整行高。
3.使用快捷键
在表格调整过程中,熟练使用快捷键可以大大提高工作效率。以下是一些常用的快捷键
-Ctrl+Shift+C复制选中单元格的格式
-Ctrl+Shift+V粘贴格式
-Ctrl+Z撤销操作
-Ctrl+Y恢复操作
总之,掌握Word表格调整的技巧与方法,可以帮助您在处理表格时更加得心应手。通过本文的介绍,相信您已经对Word表格调整有了更深入的了解。在实际工作中,不妨尝试运用这些技巧,提升工作效率。