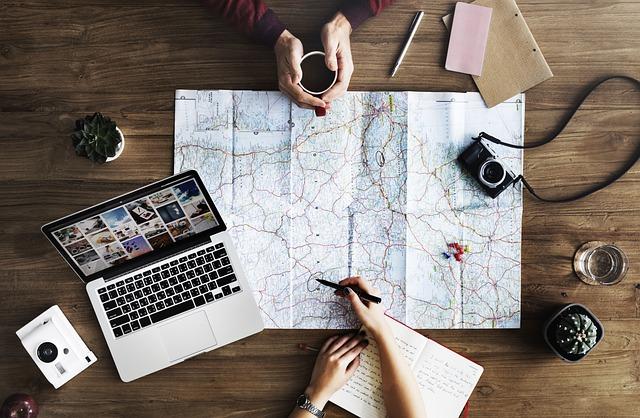WPSOffice作为一款国内领先、与国际接轨的办公软件,提供了强大的文档处理功能。在使用WPS时,保存文档是一个至关重要的环节。本文将为您详细介绍WPS文档的保存技巧,从基础到高级,让您***掌握保存方法。
一、基础保存方法
1.直接保存
在使用WPS编辑文档时,可以直接点击界面左上角的文件菜单,选择保存或另存为选项。在弹出的对话框中,选择合适的文件夹,输入文件名,点击保存按钮即可。
2.快捷键保存
为了提高工作效率,您可以使用快捷键Ctrl+S来快速保存文档。当您在编辑文档过程中,按下这个快捷键,WPS会自动保存当前文档。
3.自动保存
WPSOffice具有自动保存功能,可以避免因意外情况导致的数据丢失。您可以在文件菜单中,选择选项,然后在高级选项卡中找到自动保存设置。根据需要调整自动保存的时间间隔,建议设置为5-10分钟。
二、高级保存技巧
1.保存为其他格式
WPSOffice支持多种文档格式,如.doc、.docx、.pdf等。如果您需要将文档保存为其他格式,可以在文件菜单中选择另存为,然后在弹出的对话框中选择相应的格式。例如,将文档保存为PDF格式,可以方便地在不同设备上查看和打印。
2.加密保存
为了保护文档内容不被他人查看,您可以对文档进行加密保存。在文件菜单中选择另存为,然后在弹出的对话框中点击加密按钮。输入密码并确认后,点击保存按钮。加密后的文档在打开时需要输入密码,否则无法查看内容。
3.云端保存
WPSOffice与腾讯云文档进行了深度整合,支持云端保存。您可以将文档保存到云端,方便在不同设备上实时同步和协作。在文件菜单中选择保存到云,然后选择合适的云端文件夹,输入文件名,点击保存按钮。
4.定期备份
为了防止数据丢失,您可以定期备份WPS文档。在文件菜单中选择备份与恢复,然后选择备份选项。在弹出的对话框中,设置备份路径、备份频率等参数。当文档发生变化时,WPS会自动进行备份。
5.导出为图片
如果您需要将文档中的内容导出为图片,可以在文件菜单中选择导出,然后选择导出为图片。在弹出的对话框中,选择合适的图片格式和导出范围,点击导出按钮。
三、总结
掌握WPS文档的保存技巧,可以帮助您**地管理和保护文档。本文从基础到高级,为您详细介绍了WPS文档的保存方法。希望您在阅读本文后,能够熟练运用这些技巧,更好地发挥WPSOffice的办公效能。在实际应用中,请根据具体需求灵活选择保存方法,让WPS成为您得力的办公助手。