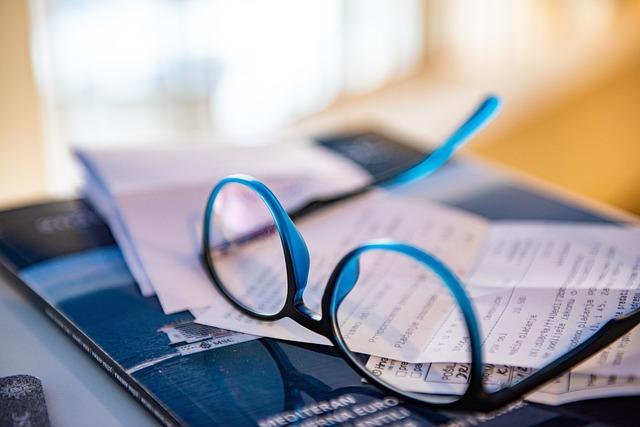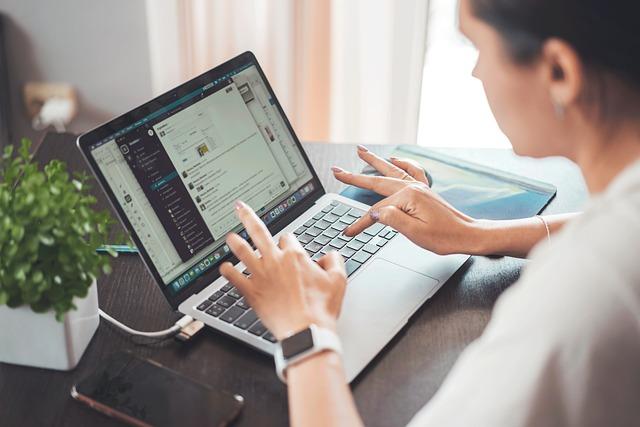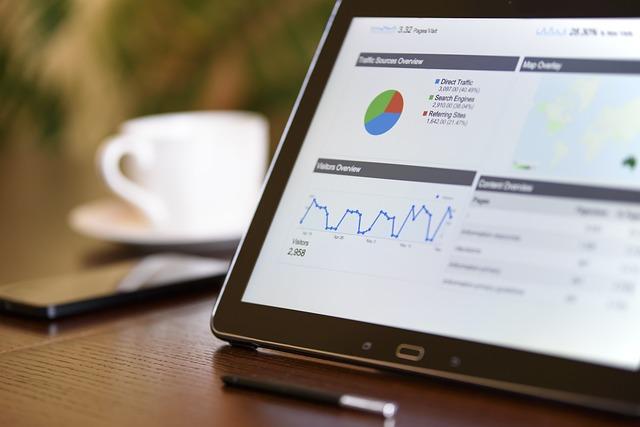在当今数字化办公时代,Word文档已经成为我们工作、学习和生活中不可或缺的组成部分。无论是撰写报告、制作简历,还是整理资料,Word文档都能帮助我们**地完成各项任务。然而,在完成文档编辑后,如何将Word文档打印出来,确保打印效果达到预期,成为了一个值得关注的问题。本文将为您详细介绍Word文档打印的全过程,让您轻松掌握打印技巧。
一、打印前的准备工作
1.检查文档内容
在打印之前,首先要确保文档内容完整、无误。仔细检查文档中的文字、图片、表格等元素,确保没有遗漏或错误。
2.设置页面布局
在打印之前,需要对文档的页面布局进行设置。点击页面布局选项卡,根据实际需求调整页边距、纸张方向、纸张大小等参数。
3.预览打印效果
在打印之前,**先预览一下打印效果。点击文件菜单,选择打印选项,在右侧的预览区域查看打印效果。如有需要,可以进行调整。
二、打印设置
1.选择打印机
在打印之前,需要选择一台合适的打印机。点击文件菜单,选择打印选项,在打印机列表中选择您要使用的打印机。
2.设置打印范围
在打印设置中,可以选择打印整个文档、当前页面或自定义页面范围。根据实际需求,在打印范围选项中选择相应的选项。
3.设置打印份数
在打印选项中,可以设置打印份数。如果需要打印多份,可以在份数框中输入需要的数量。
4.选择打印质量
在打印设置中,可以选择打印质量。一般来说,打印质量越高,打印效果越好,但打印速度会相对较慢。根据实际需求,在打印质量选项中选择合适的质量。
三、特殊打印需求
1.打印封面
如果需要打印文档封面,可以先将封面单独保存为一个文档,然后按照正常打印流程进行打印。
2.打印双面
如果需要打印双面文档,可以在打印机设置中选择双面打印选项。根据打印机型号,可能需要手动翻面或自动翻面。
3.打印注释
如果文档中包含注释,可以选择打印注释。在打印选项中,勾选打印注释复选框,然后选择注释的打印方式。
四、打印技巧
1.节省墨水
在打印文档时,可以调整字体大小、颜色等,以节省墨水。例如,将黑色文字调整为灰色,或者使用小号字体。
2.节省纸张
在打印文档时,可以尝试使用缩放打印功能,将多个页面缩放到一张纸上。这样既可以节省纸张,又能方便查阅。
3.使用草稿模式
在打印文档时,可以选择草稿模式。草稿模式下的打印速度较快,但打印质量相对较低。适用于打印草稿或非正式文档。
总之,掌握Word文档打印技巧,能让我们更加**地完成打印任务。通过本文的介绍,相信您已经对Word文档打印有了更加深入的了解。在实际操作中,不断积累经验,提高打印效率,为工作和生活带来更多便利。