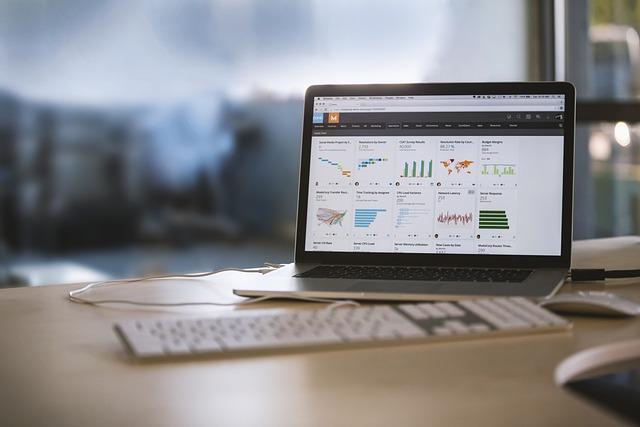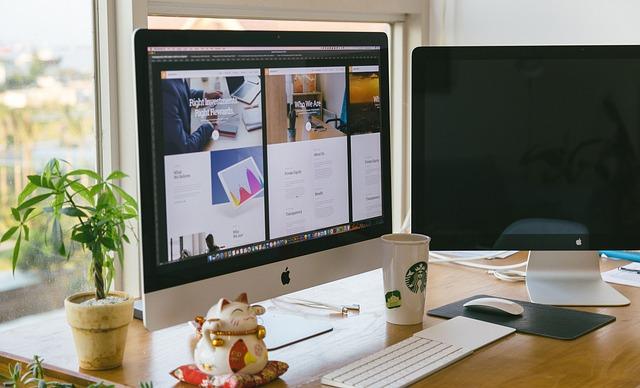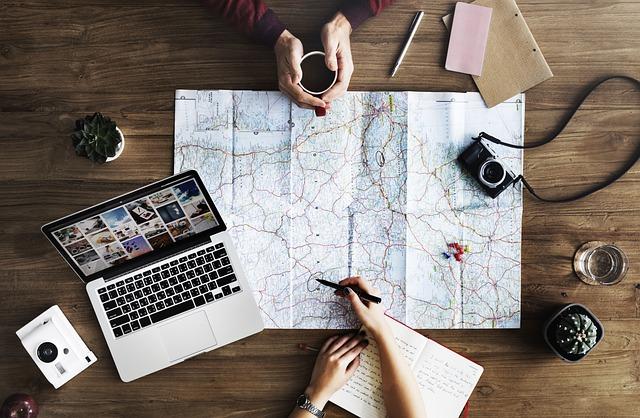在当今信息时代,截屏功能已经成为办公和日常生活中不可或缺的一部分。作为国内领先的办公软件,WPSOffice提供了强大的截屏功能,让用户能够轻松捕捉屏幕上的重要信息。本文将详细介绍WPSOffice的截屏方法,以及一些实用的截屏技巧,帮助您更好地掌握这一功能。
一、WPS截屏的基本操作
1.打开WPSOffice
首先,确保您已经安装了最新版本的WPSOffice。启动WPSOffice,进入任意一个文档界面。
2.调用截屏功能
在WPSOffice顶部菜单栏中,找到工具选项,点击后会弹出一个下拉菜单。在下拉菜单中,选择截屏选项。
3.截取屏幕
调用截屏功能后,屏幕会变为半透明状态,此时您可以自由选择截取范围。按住鼠标左键,从左上角开始拖动,选择您需要截取的区域。松开鼠标左键后,截取的图片会自动保存到剪贴板中。
4.粘贴截屏图片
将鼠标光标定位到需要粘贴截屏图片的地方,按Ctrl+V键,即可将截屏图片粘贴到文档中。
二、WPS截屏的进阶技巧
1.定时截屏
WPSOffice支持定时截屏功能,让您可以在指定时间自动截取屏幕。操作方法如下
(1)在工具菜单中,选择截屏选项。
(2)在截屏界面中,找到定时截屏选项,设置您需要的延迟时间。
(3)设置完成后,点击开始计时按钮。在计时结束后,WPSOffice会自动截取当前屏幕。
2.截取滚动窗口
当需要截取长网页或长文档时,WPSOffice的滚动截屏功能将非常有用。操作方法如下
(2)在截屏界面中,找到滚动截屏选项。
(3)将鼠标光标移至需要截取的滚动窗口,按住鼠标左键,从上往下拖动,选择您需要截取的范围。
(4)松开鼠标左键后,WPSOffice会自动截取整个滚动窗口。
3.截取特定区域
如果您只需要截取屏幕上的特定区域,可以使用WPSOffice的矩形截屏功能。操作方法如下
(2)在截屏界面中,找到矩形截屏选项。
(3)按住鼠标左键,从左上角开始拖动,选择您需要截取的矩形区域。
(4)松开鼠标左键后,WPSOffice会自动截取该区域。
4.添加标注
截取屏幕后,您还可以在图片上添加标注,以便更好地表达您的想法。操作方法如下
(1)在截屏界面中,找到标注选项。
(2)选择您需要的标注工具,如箭头、直线、矩形、椭圆等。
(3)在图片上添加标注,调整标注大小和位置。
(4)添加完成后,点击保存按钮,将标注后的图片保存到指定位置。
三、总结
WPSOffice的截屏功能丰富多样,满足了用户在办公和生活中的各种需求。通过本文的介绍,相信您已经掌握了WPSOffice的截屏方法及实用技巧。在实际使用过程中,不断探索和实践,将使您更加熟练地运用这一功能,提高工作效率。