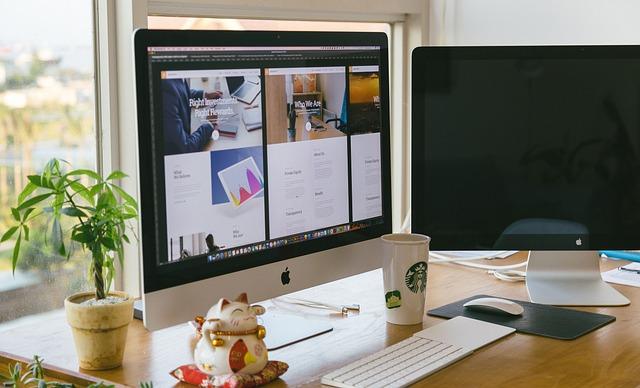在现代工作环境中,流程图作为一种直观、**的沟通工具,被广泛应用于项目管理、业务流程优化等多个领域。MicrosoftWord作为一个功能强大的办公软件,其内置的流程图绘制功能为用户提供了极大的便利。本文将详细介绍如何运用Word绘制流程图,并提供一些实用的技巧与实践指南。
一、Word绘制流程图的基本步骤
1.打开Word文档,点击插入选项卡,选择SmartArt选项。
2.在弹出的选择SmartArt图形窗口中,找到流程类别,选择合适的流程图样式。
3.点击确定后,Word会自动生成一个基本的流程图框架。
4.在生成的流程图中,点击各个形状,输入相应的文字内容。
5.根据实际需求,调整流程图的布局、样式和颜色。
6.完成绘制后,保存文档。
二、Word绘制流程图的实用技巧
1.选择合适的流程图样式
Word提供了多种流程图样式,如基本流程、垂直流程、水平流程等。用户应根据实际需求选择合适的样式,以使流程图更加直观、清晰。
2.使用文本框优化布局
在绘制流程图时,可以使用文本框对文字进行优化布局。将文本框插入到流程图中,调整大小和位置,使文字更加整齐、美观。
3.添加标注和注释
为了使流程图更加易于理解,可以在关键节点添加标注和注释。在Word中,可以通过插入文本框或使用审阅选项卡中的批注功能来实现。
4.利用Word模板快速绘制
Word提供了多种模板,用户可以直接使用这些模板快速绘制流程图。在插入选项卡中,选择SmartArt选项,然后在选择SmartArt图形窗口中,找到流程类别,选择合适的模板。
5.导出和分享流程图
完成流程图绘制后,可以将其导出为图片格式,方便分享和打印。在Word中,右键点击流程图,选择另存为图片选项,即可导出为PNG或JPEG格式。
三、Word绘制流程图的**实践
1.保持简洁明了
流程图的主要目的是为了让读者快速理解业务流程,因此应尽量保持简洁明了。避免使用过多的文字和复杂的布局,以免让读者产生困惑。
2.统一风格和格式
在绘制流程图时,应保持整体风格和格式的统一。使用相同的字体、颜色和大小,使流程图更加协调美观。
3.注重逻辑顺序
流程图应遵循一定的逻辑顺序,确保读者能够按照流程图的指引逐步理解业务流程。在绘制过程中,要注意各个节点之间的逻辑关系,避免出现混乱。
4.适时更新和优化
随着业务流程的调整和优化,流程图也需要进行相应的更新。定期检查和更新流程图,确保其反映最新的业务情况。
总之,Word绘制流程图是一种简单、实用的方法。通过掌握本文提供的技巧与实践指南,用户可以轻松绘制出条理清晰、内容丰富的流程图,提高工作效率和沟通效果。