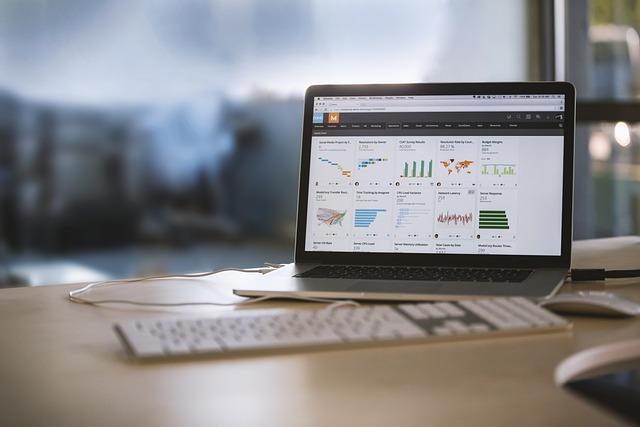随着信息技术的快速发展,电脑已经成为我们日常生活中不可或缺的工具。在使用电脑的过程中,截图功能无疑是一项非常实用的功能,它可以帮助我们快速捕捉屏幕上的重要信息,以便于分享、记录或分析。本文将为您详细介绍桌面截图快捷键,帮助您掌握这一技能,提升工作效率与便捷性。
一、Windows系统桌面截图快捷键
1.PrintScreen(PrtScn)键
按下PrintScreen键,可以截取当前屏幕的全部内容,并将截图保存在剪贴板中。接下来,您可以打开画图工具或其他图片编辑软件,按下Ctrl+V键将截图粘贴到编辑器中,进行保存或编辑。
2.Alt+PrintScreen(PrtScn)键
按下Alt+PrintScreen键,可以截取当前活动窗口的截图,并将其保存在剪贴板中。同样地,您可以在画图工具或其他图片编辑软件中粘贴并保存截图。
3.Windows+PrintScreen(PrtScn)键
按下Windows+PrintScreen键,可以截取当前屏幕的全部内容,并将其保存在图片文件夹中的截图文件夹里。此方法方便快捷,适合需要频繁截图的用户。
4.SnippingTool(截图工具)
Windows系统自带的截图工具SnippingTool也是一个不错的选择。按下Windows+R键打开运行对话框,输入SnippingTool并回车,即可打开截图工具。在截图工具中,您可以自定义截图区域,并进行简单的编辑。
二、Mac系统桌面截图快捷键
1.Command+Shift+3
按下Command+Shift+3键,可以截取当前屏幕的全部内容,并将其保存在桌面上的截图文件夹里。
2.Command+Shift+4
按下Command+Shift+4键,光标会变成一个十字线,此时您可以拖动鼠标选择截图区域。松开鼠标后,截图将自动保存在桌面上的截图文件夹里。
3.Command+Shift+5
按下Command+Shift+5键,可以打开截图工具,这里有多种截图模式可供选择,如全屏、窗口、自定义区域等。截图完成后,您可以对其进行简单的编辑,并保存到指定位置。
三、截图技巧与应用
1.利用截图软件
除了系统自带的截图工具外,您还可以选择一些第三方截图软件,如QQ、微信等。这些软件不仅提供了截图功能,还具备实时编辑、分享等功能,更加方便实用。
2.截图与文字结合
在截图过程中,您可以将截图与文字结合,以便于更好地表达自己的观点。例如,在截图时加上注释、箭头等,使截图内容更加清晰明了。
3.截图与分享
截图完成后,您可以通过邮件、社交媒体等渠道将截图分享给他人。这样,您可以快速地将重要信息传递给他人,提高沟通效率。
总之,掌握桌面截图快捷键,不仅可以提高您的工作效率,还能让您在日常生活和工作中更加便捷地记录和分享信息。希望本文能够帮助您熟练掌握这一技能,让您的电脑使用更加得心应手。