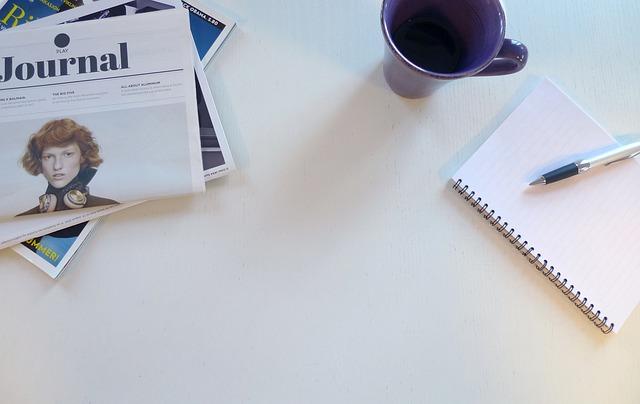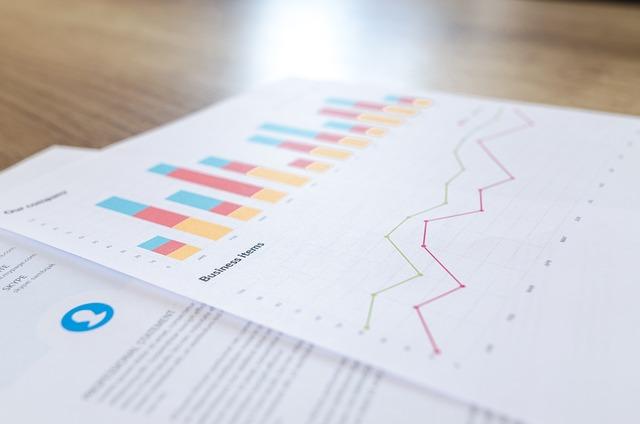在现代办公和文档编辑中,分页符是一个常用的功能,它可以帮助我们更好地控制文档的页面布局。然而,在某些情况下,我们可能需要去掉文档中的分页符,以便于文档的整体排版和阅读。本文将详细介绍如何去掉Word文档中的分页符,以及如何处理由此可能产生的问题,帮助你**地完成文档编辑工作。
一、分页符概述
分页符是文档排版中的一种特殊符号,用于指示一页结束和新的一页开始。在Word中,分页符分为自动分页符和手动分页符两种。自动分页符是由Word根据页面大小、边距和内容自动生成的,而手动分页符则是用户手动插入的。
二、去掉分页符的方法
1.去掉手动分页符
(1)打开Word文档,切换到视图模式,选择草稿视图,这样可以更清晰地看到分页符。
(2)将光标移至手动分页符的位置,此时分页符显示为一条虚线。
(3)按Delete键删除手动分页符。
2.去掉自动分页符
(1)打开Word文档,切换到页面布局选项卡。
(2)在页面设置组中,点击分隔符按钮。
(3)在弹出的下拉菜单中,选择分页符选项。
(4)在弹出的分页符对话框中,取消勾选自动插入分页符复选框。
(5)点击确定按钮,Word将不再自动插入分页符。
三、处理去掉分页符后的问题
1.文档排版问题
去掉分页符后,文档的排版可能会受到影响,出现文字、图片等元素错位的情况。此时,可以尝试以下方法进行调整
(1)调整段落间距在开始选项卡中,找到段落组,点击右下角的箭头按钮,打开段落对话框。在此对话框中,可以调整段落间距、行间距等参数。
(2)调整页面边距在页面布局选项卡中,找到页面设置组,点击边距按钮,选择合适的边距大小。
(3)调整分节符如果文档中使用了分节符,可以尝试调整分节符的位置,以恢复文档的排版。
2.文档内容显示问题
去掉分页符后,文档内容可能会出现显示不全或错位的情况。此时,可以尝试以下方法解决
(1)调整页面大小在页面布局选项卡中,找到页面设置组,点击纸张大小按钮,选择合适的纸张大小。
(2)调整视图模式在视图选项卡中,尝试切换不同的视图模式,如阅读视图、Web版式视图等,以找到最适合显示文档内容的视图。
四、总结
去掉分页符是文档编辑中的一项常见操作。通过掌握上述方法,你可以轻松去掉Word文档中的分页符,并处理由此产生的问题。在实际操作中,还需根据文档的具体情况进行调整,以达到**的排版效果。希望本文能对你有所帮助,祝你在文档编辑过程中更加得心应手!