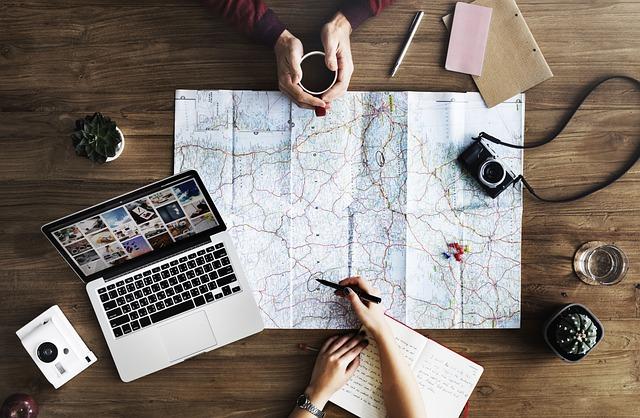随着苹果电脑的普及,越来越多的用户开始使用Mac操作系统。在Mac系统中,复制和粘贴是日常操作中最常用的功能之一。本文将为您详细介绍Mac系统下复制的基础操作,以及一些高级技巧,帮助您更**地使用这一功能。
一、Mac系统复制基础操作
1.复制文本
在Mac系统中,复制文本非常简单。首先,选中您想要复制的文本,然后按下快捷键Command+C。这样,选中的文本就被复制到了剪贴板中。
2.粘贴文本
将光标移动到需要粘贴文本的位置,然后按下快捷键Command+V。这样,剪贴板中的文本就会被粘贴到当前位置。
3.剪切文本
剪切文本的快捷键是Command+X。剪切操作会将选中的文本从原位置移动到剪贴板,以便在需要的位置进行粘贴。
4.复制文件或文件夹
在Finder中,选中您想要复制的文件或文件夹,然后按下快捷键Command+C。接下来,在目标位置按下Command+V进行粘贴。
5.剪切文件或文件夹
剪切文件或文件夹的快捷键是Command+Option+V。剪切操作会将选中的文件或文件夹从原位置移动到剪贴板,以便在需要的位置进行粘贴。
二、Mac系统复制高级技巧
1.使用鼠标手势复制
在Mac系统中,您可以使用鼠标手势进行复制操作。首先,在系统偏好设置中打开鼠标选项,然后勾选启用鼠标手势。接下来,您可以使用以下手势进行复制
-按住鼠标左键,从左向右滑动,选中需要复制的文本;
-松开鼠标左键,按下Command+C进行复制。
2.使用触摸板手势复制
如果您使用的是MacBook,那么可以使用触摸板手势进行复制操作。在系统偏好设置中打开触控板选项,然后勾选启用触控板手势。以下是一些常用的触摸板手势
-用三个手指捏合,选中需要复制的文本;
-松开手指,按下Command+C进行复制。
3.使用剪贴板历史记录
在Mac系统中,您可以查看剪贴板的历史记录,并从中选择需要粘贴的内容。要启用剪贴板历史记录,请在系统偏好设置中打开键盘选项,然后勾选启用剪贴板历史记录。接下来,您可以使用以下方法查看剪贴板历史记录
-按下Command+Shift+H打开剪贴板历史记录;
-在历史记录中,选中需要粘贴的内容,然后按下Command+V进行粘贴。
4.使用第三方应用程序
除了系统自带的复制功能外,您还可以使用第三方应用程序来提高复制效率。以下是一些常用的第三方复制应用程序
-CopyClip一款功能强大的剪贴板管理工具,支持自定义快捷键、自动同步等功能;
-PasteBot一款专注于剪切板管理的应用程序,支持跨应用程序、跨设备复制粘贴;
-Flycut一款简洁的剪贴板管理工具,支持自定义快捷键、实时预览等功能。
总结
在Mac系统中,复制和粘贴是基本且重要的操作。通过掌握本文介绍的基础操作和高级技巧,您将能够更加**地使用Mac系统,提高工作和学习效率。同时,善用第三方应用程序也能为您的复制操作带来更多便利。希望本文能为您提供帮助,祝您使用愉快!