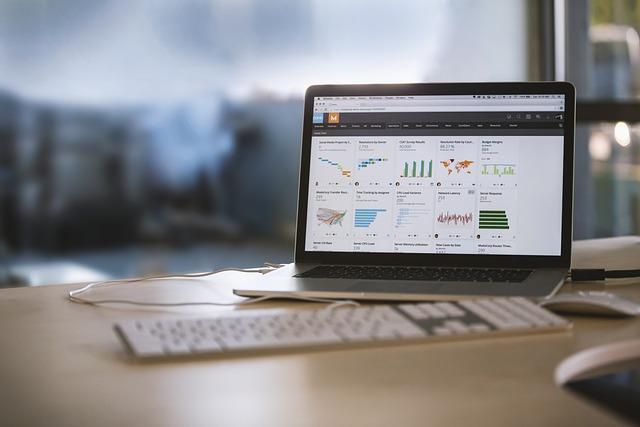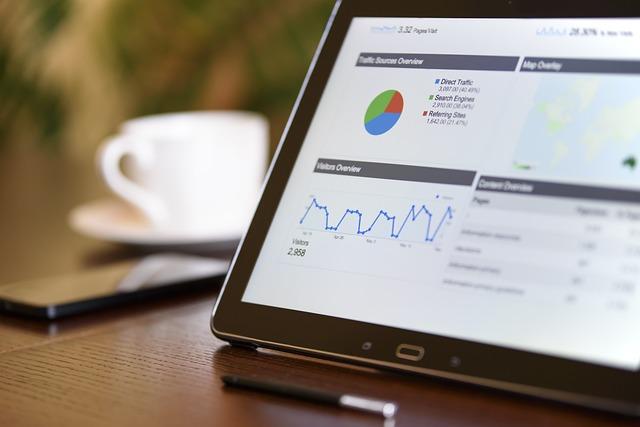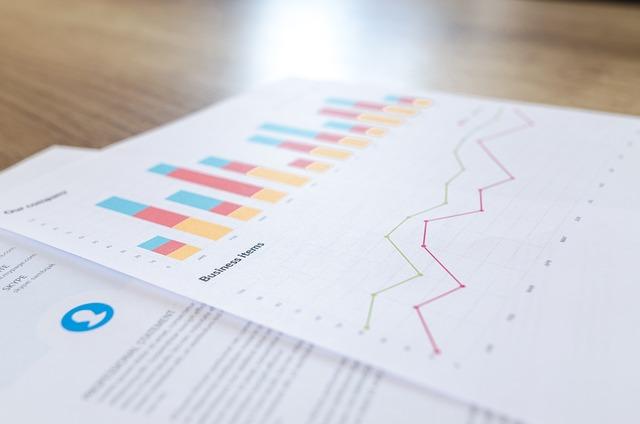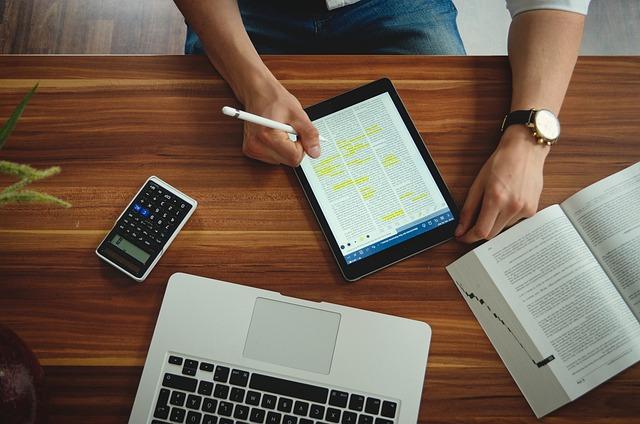在现代办公环境中,MicrosoftWord不仅是一款优秀的文字处理工具,还具备了处理简单数学运算的能力。Word中的求和公式功能,让用户在处理文档时能够快速进行数值计算,提高了工作效率。本文将深入解析Word中的求和公式,从基础用法到高级应用,帮助您更好地掌握这一实用功能。
一、Word求和公式的基础用法
1.插入公式
在Word文档中,首先需要插入一个公式。操作步骤如下
(1)将光标定位到需要插入公式的位置。
(2)点击插入菜单,选择公式。
(3)在弹出的公式工具栏中,选择求和公式图标。
2.输入求和范围
在求和公式中,需要输入要求和的数值范围。例如,要求和从A1到A10的数值,可以输入
SUM(A1:A10)
其中,A1和A10分别是要求和的起始和结束单元格。
3.显示结果
输入完毕后,按回车键,Word将自动计算求和结果,并显示在公式下方。
二、Word求和公式的进阶应用
1.条件求和
在Word中,我们不仅可以对整个范围内的数值进行求和,还可以根据特定条件进行求和。例如,要求和A1到A10中大于5的数值,可以使用以下公式
SUMIF(A1:A10,”>5″)
其中,A1:A10是要求和的数值范围,”>5″是求和的条件。
2.多条件求和
在实际应用中,我们可能需要根据多个条件进行求和。例如,要求和A1到A10中大于5且小于10的数值,可以使用以下公式
SUMIFS(A1:A10,A1:A10,”>5″,A1:A10,”5″是第一个条件,第二个A1:A10和”<10"是第二个条件。
3.文本与数值混合求和
在Word中,如果要求和的数值与文本混合在一起,可以使用以下方法
(1)将文本与数值分开,数值部分使用公式求和。
(2)将文本部分用引号括起来,与数值部分用逗号隔开。
(3)使用SUM函数对数值部分求和。
例如,文档中有以下
A1:”苹果”10
A2:”香蕉”20
A3:”橙子”30
要求和A1到A3的数值,可以使用以下公式
SUM(MID(A1,2,2),MID(A2,2,2),MID(A3,2,2))
其中,MID函数用于提取文本中的数值部分。
三、Word求和公式的注意事项
1.Word中的求和公式仅支持简单的数学运算,对于复杂的运算,建议使用Excel等专业的计算工具。
2.在使用求和公式时,确保数值范围正确无误,避免出现错误的结果。
3.Word求和公式不支持跨工作表求和,如需跨工作表求和,请将数值复制到同一工作表中。
总之,Word中的求和公式功能为我们在文档处理过程中提供了便捷的数学运算能力。通过本文的介绍,相信您已经掌握了Word求和公式的基础用法和进阶应用。在实际工作中,合理运用Word求和公式,将大大提高您的工作效率。