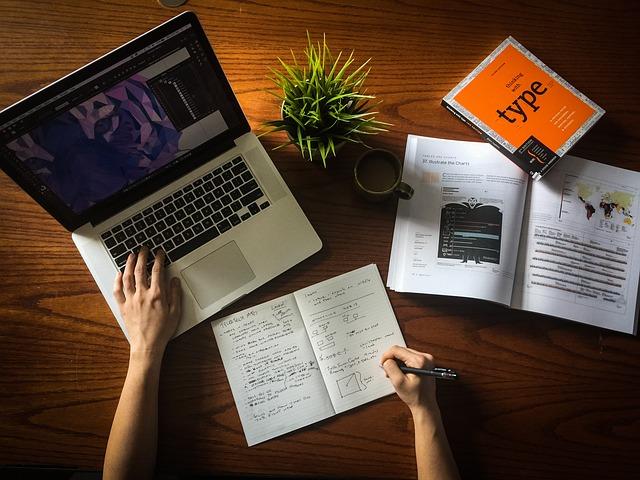随着信息化时代的到来,Word已经成为办公软件中不可或缺的工具之一。在日常工作中,我们常常需要将Word文档打印出来,以便进行审阅、存档或交流。然而,打印过程中常常会遇到各种问题,如打印效果不佳、打印速度慢等。本文将深入探讨Word打印技巧与优化策略,帮助您提高打印质量与效率。
一、Word打印前的准备工作
1.选择合适的打印机
在打印Word文档之前,首先要确保打印机与计算机连接正常,并选择合适的打印机。不同的打印机在打印质量、速度和成本方面都有所差异,因此,根据实际需求选择合适的打印机至关重要。
2.设置合适的纸张大小和方向
在打印Word文档之前,需要确保纸张大小和方向设置正确。在页面布局选项卡中,可以设置纸张大小、方向和边距等参数。正确设置这些参数,有助于提高打印效果。
3.预览打印效果
在打印之前,**先预览一下打印效果。在Word中,点击文件菜单,选择打印命令,即可看到打印预览界面。通过预览,可以及时发现文档中的问题,如文字溢出、图片模糊等,以便进行调整。
二、优化Word打印技巧
1.调整字体和字号
在打印Word文档时,字体和字号的选择对打印效果有很大影响。一般来说,等宽字体(如宋体、楷体)在打印效果上更佳。此外,适当增大字号,可以提高文字的可读性。
2.设置打印质量
在打印机属性设置中,可以调整打印质量。一般来说,打印质量分为草稿、标准和高三个等级。根据实际需求,选择合适的打印质量,可以提高打印速度和节约成本。
3.智能打印
Word提供了智能打印功能,可以自动识别文档中的图片、图表等元素,并按照**打印效果进行输出。在打印选项卡中,勾选使用打印机默认设置和使用Word打印设置,可以启用智能打印。
4.双面打印
为了节约纸张,可以设置双面打印。在打印机属性设置中,选择双面打印选项,然后点击确定即可。双面打印可以减少纸张消耗,提高打印效率。
三、提高Word打印效率
1.批量打印
当需要打印多个Word文档时,可以使用批量打印功能。首先,将需要打印的文档放入同一个文件夹中,然后打开Word,点击文件菜单,选择打印命令,在打印选项卡中选择打印多个文档,按照提示操作即可。
2.使用打印队列
在打印大量文档时,可以使用打印队列功能。在打印机属性设置中,勾选使用打印队列,然后点击确定。这样,打印任务会按照顺序依次执行,提高打印效率。
3.设置默认打印机
为了方便打印,可以将常用的打印机设置为默认打印机。在控制面板中,找到打印机和扫描仪选项,然后点击设置默认打印机,选择需要的打印机即可。
总之,掌握Word打印技巧与优化策略,可以提高打印质量与效率,为工作和生活带来便利。在实际操作中,还需根据具体情况灵活运用,不断总结经验,提高打印水平。