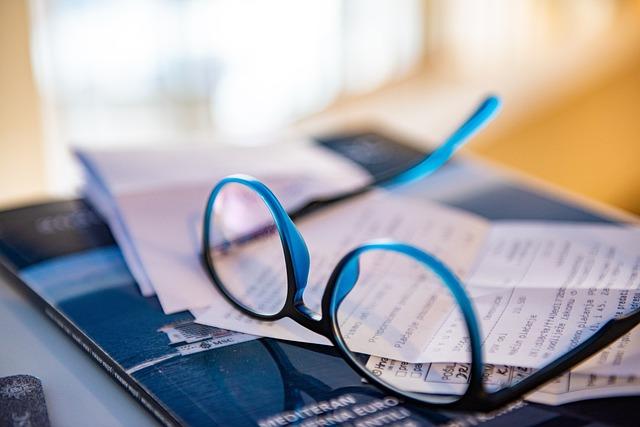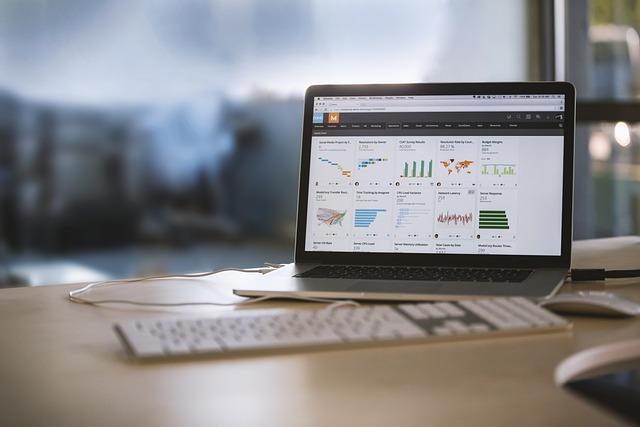在文档处理过程中,Word作为最常用的文本编辑工具之一,其功能强大且操作简便。然而,在处理大量文本时,Word文档中往往会出现许多不必要的空行,这会影响到文档的整体美观和阅读体验。本文将为您详细介绍如何在Word中**地删除空行,帮助您提升工作效率。
一、空行产生的原因
1.输入错误在编辑文档时,用户可能会不小心多次按下回车键,导致空行产生。
2.格式转换将其他格式的文档导入Word时,格式转换可能会导致空行出现。
3.段落间距在设置段落间距时,若间距过大,可能会导致文档中出现空行。
4.段落标记在Word中,段落标记会自动产生空行,以便于区分段落。
二、删除空行的常用方法
1.手动删除将光标移至空行,按下Delete键删除。此方法适用于空行数量较少的情况,但效率较低。
2.查找替换法使用Word的查找替换功能,查找空行并替换为无空行的格式。
操作步骤如下
(1)打开Word文档,按下Ctrl+H键,打开查找和替换对话框。
(2)在查找内容框中输入^p^p,其中^p表示段落标记。
(3)在替换为框中输入^p,表示替换为一个段落标记。
(4)点击全部替换按钮,Word会自动查找并删除所有空行。
3.宏命令法通过编写宏命令,实现一键删除空行的功能。
(1)按下Alt+F11键,打开Word的VBA编辑器。
(2)在插入菜单中选择模块,创建一个新的模块。
(3)在模块中输入以下代码
“`vba
SubDeleteEmptyLines()
DimparaAsParagraph
ForEachparaInActiveDocument.Paragraphs
Ifpara.Range.Text=”^p”Then
para.Range.Delete
EndIf
Nextpara
EndSub
“`
(4)按下F5键运行宏,即可删除文档中的所有空行。
三、预防空行的产生
1.培养良好的输入习惯在编辑文档时,注意避免多次按下回车键。
2.调整段落间距在设置段落间距时,选择合适的值,避免过大。
3.禁用段落标记在Word中,可以通过工具菜单中的选项设置,禁用自动产生段落标记的功能。
总之,掌握删除空行的技巧和方法,能够帮助您在处理Word文档时提高工作效率。本文详细介绍了删除空行的常用方法,以及预防空行产生的方法,希望对您有所帮助。在实际操作过程中,您可以根据自己的需求选择合适的方法,提升文档编辑的效率。