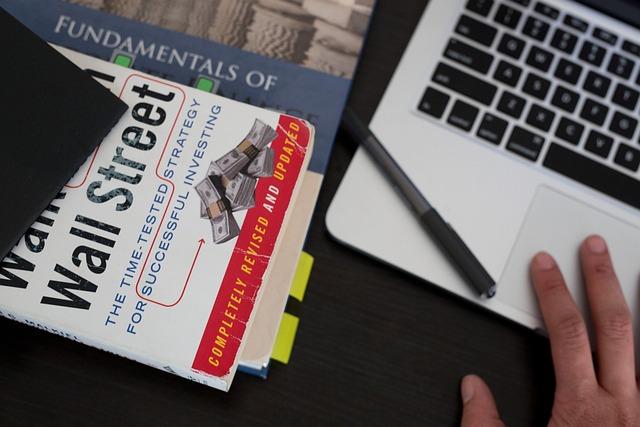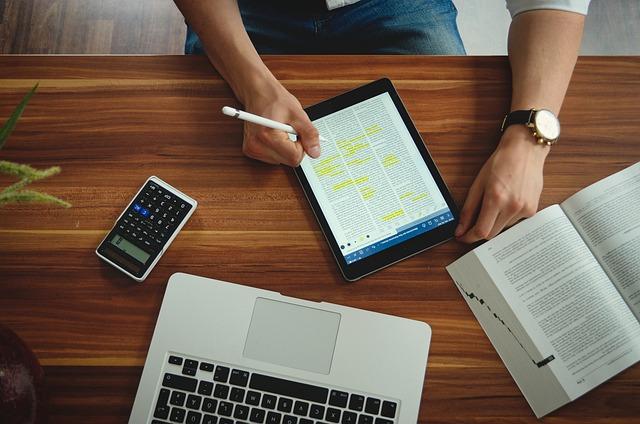在数字化办公日益普及的今天,文档的审阅功能成为了提高工作效率、确保文档质量的重要工具。无论是学术论文、商务报告还是日常办公文档,开启审阅模式都能帮助我们更好地进行编辑、校对和反馈。本文将详细介绍如何在不同的文档编辑软件中开启审阅模式,并提供一系列实用的操作技巧。
一、MicrosoftWord中的审阅模式开启方法
1.打开Word文档
首先,打开您需要审阅的Word文档。如果文档尚未打开,可以通过文件菜单选择打开来导入。
2.点击审阅标签
在Word界面的顶部,点击审阅标签,这会显示一系列与审阅相关的功能按钮。
3.启动审阅模式
在审阅标签下,找到审阅组中的审阅模式按钮,点击即可开启审阅模式。此时,文档中的所有更改将以标记形式显示。
4.选择审阅类型
在审阅模式下,您可以选择不同的审阅类型,如跟踪更改、批注和比较文档等。根据您的需求选择合适的审阅类型。
二、GoogleDocs中的审阅模式开启方法
1.打开GoogleDocs文档
登录Google账户后,打开您需要审阅的GoogleDocs文档。
2.点击工具菜单
在文档界面的顶部,点击工具菜单,这会展开一系列工具选项。
3.选择版本历史
在工具菜单中,选择版本历史,然后点击查看版本历史。
4.启动审阅模式
在版本历史界面,您可以看到文档的更改历史。点击审阅按钮,即可进入审阅模式。
5.查看和反馈
在审阅模式下,您可以查看文档的更改历史,并对更改提出反馈。
三、WPSOffice中的审阅模式开启方法
1.打开WPSOffice文档
打开您需要审阅的WPSOffice文档。
在WPSOffice界面的顶部,点击审阅标签。
在审阅标签下,找到审阅组中的审阅模式按钮,点击即可开启审阅模式。
4.选择审阅选项
在审阅模式下,您可以选择跟踪更改、批注等审阅选项,以满足不同的审阅需求。
四、审阅模式下的实用技巧
1.跟踪更改
在审阅模式下,所有更改都会被跟踪并标记。您可以对更改进行接受或拒绝,确保文档的准确性。
2.添加批注
在审阅模式下,您可以在文档中添加批注,对特定内容提出建议或疑问。
3.比较文档
在审阅模式下,您可以使用比较文档功能,将当前文档与之前的版本进行比较,查看更改的具体内容。
4.审阅者标记
在审阅模式下,您可以为每个审阅者设置不同的标记颜色,以便于区分不同人的意见和建议。
总结
审阅模式是文档编辑中不可或缺的功能,它能帮助我们更**地进行文档编辑和校对。通过本文的介绍,您应该已经掌握了在不同文档编辑软件中开启审阅模式的方法,以及一系列实用的审阅技巧。希望这些知识和技巧能为您的工作带来便利。