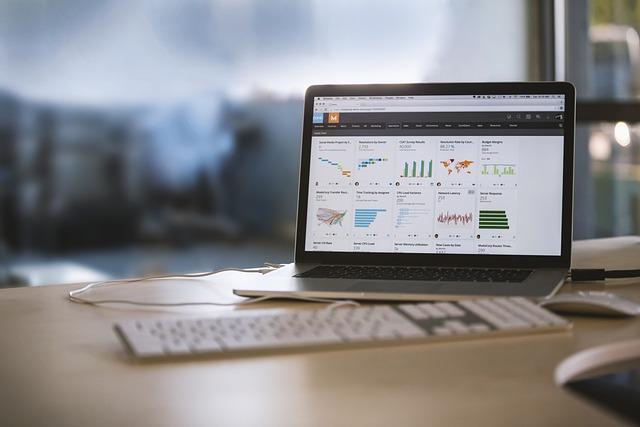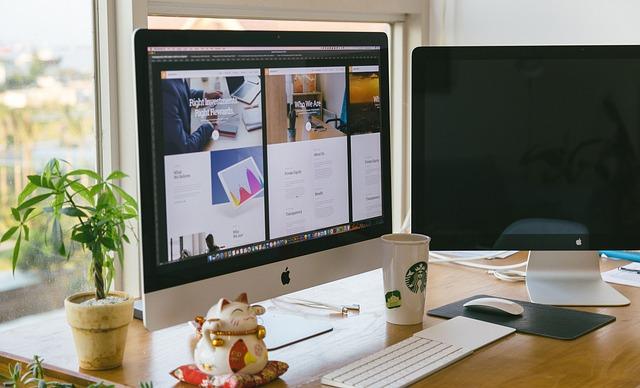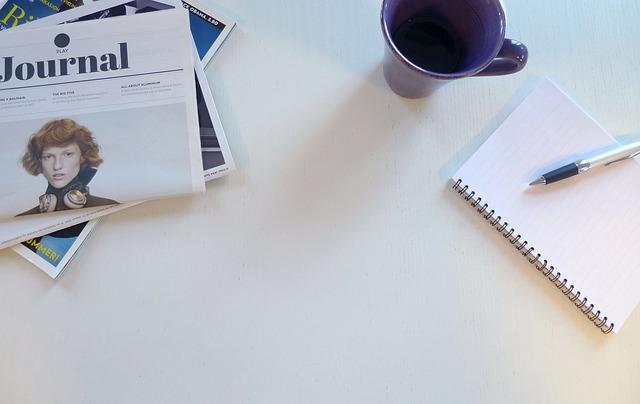在现代办公环境中,MicrosoftExcel无疑是最常用的数据处理工具之一。然而,在处理大量数据时,如何有效锁定单元格以保护数据不被意外修改,成为了许多用户关注的焦点。本文将为您详细介绍在不同情境下如何锁定Excel单元格,帮助您更好地管理和保护数据。
一、锁定单个单元格
1.选择需要锁定的单元格。
2.在开始选项卡中,找到格式按钮。
3.点击格式,在下拉菜单中选择锁定单元格。
4.接下来,点击审阅选项卡,选择保护工作表。
5.在弹出的对话框中,设置密码(可选),然后点击确定。
二、锁定多个单元格
1.选中需要锁定的多个单元格。
2.重复上述单个单元格锁定步骤中的2-5步。
3.在保护工作表对话框中,勾选选定单元格和选定行或选定列选项,以防止用户修改选定区域。
三、锁定整行或整列
1.选中需要锁定的整行或整列。
3.在保护工作表对话框中,勾选选定行或选定列选项。
四、锁定工作表
1.在审阅选项卡中,点击保护工作表。
2.在弹出的对话框中,设置密码(可选),然后点击确定。
3.此时,整个工作表将被锁定,用户无法对任何单元格进行编辑。
五、锁定工作簿
1.在审阅选项卡中,点击保护工作簿。
3.此时,整个工作簿将被锁定,用户无法对工作表进行编辑、删除等操作。
六、特殊情况下的单元格锁定
1.锁定公式单元格当需要对公式进行保护时,可以单独锁定公式所在的单元格。操作方法与单个单元格锁定相同,只需在保护工作表对话框中勾选公式选项。
2.锁定条件格式单元格如果需要对条件格式进行保护,可以单独锁定条件格式所在的单元格。操作方法与单个单元格锁定相同,只需在保护工作表对话框中勾选条件格式选项。
3.锁定图表单元格当需要对图表进行保护时,可以单独锁定图表所在的单元格。操作方法与单个单元格锁定相同,只需在保护工作表对话框中勾选图表选项。
总结
通过以上方法,您可以根据实际需求在不同情境下锁定Excel单元格。锁定单元格不仅可以保护数据不被意外修改,还可以确保数据的准确性和完整性。在实际应用中,请根据实际情况灵活运用各种锁定方法,以实现**的数据保护效果。同时,为防止数据丢失,建议定期备份工作表或工作簿。