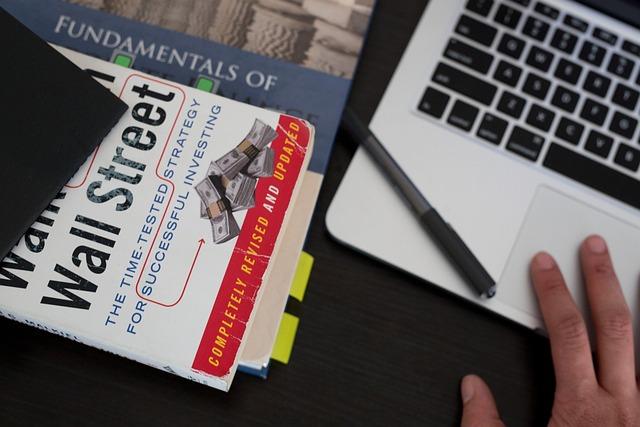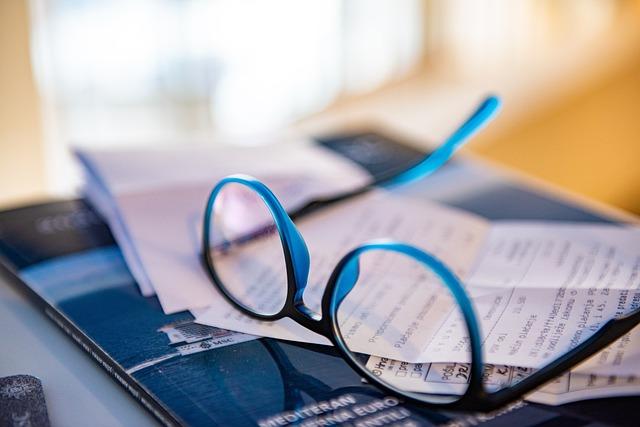在日常生活和工作中,我们经常需要在Word文档中处理各种数据。Word作为一个功能强大的文本编辑工具,虽然不如Excel等专业数据处理软件强大,但仍然提供了多种方法来进行数据的求和。本文将详细介绍如何在Word中实现数据的求和,帮助您提高工作效率。
一、使用公式功能进行求和
1.选中需要求和的数据范围
首先,将光标放在需要求和的数据的**个数字之前,然后按住鼠标左键,拖动鼠标选中所有需要求和的数字。如果数据分布在多个段落或表格中,可以逐个选中并添加到求和范围内。
2.插入公式
在Word的插入菜单中,选择公式选项,在下拉菜单中选择插入新公式。此时,在文档中会出现一个公式编辑框。
3.输入求和公式
在公式编辑框中,输入求和公式,如=SUM(LEFT),其中LEFT表示选中范围内的所有数字。Word会自动识别并计算选中范围内的数字之和。
4.完成求和
输入公式后,按Enter键,Word会自动计算出求和结果,并将其显示在公式编辑框中。然后,选中公式,将其复制并粘贴到文档中的合适位置。
二、使用表格功能进行求和
1.创建表格
在Word中,将光标放在需要插入表格的位置,然后在插入菜单中选择表格选项,创建一个包含所需列数的表格。
2.输入数据
将光标放在表格的单元格中,输入需要求和的数据。每个单元格可以输入一个数字或多个数字,中间用空格分隔。
3.求和
将光标放在需要显示求和结果的单元格中,然后点击表格工具下的设计选项,在表格样式组中选择表格样式按钮。在弹出的下拉菜单中,选择公式选项。
4.输入公式
在弹出的公式对话框中,输入求和公式,如=SUM(ABOVE)或=SUM(LEFT),分别表示对上方或左侧的单元格进行求和。点击确定按钮,Word会自动计算出求和结果并显示在当前单元格中。
三、使用快捷键进行求和
与使用公式功能相同,首先选中需要求和的数据范围。
2.使用快捷键
按住Alt键,然后按=键,Word会自动在光标所在位置插入求和公式,并计算出选中范围内的数字之和。
四、注意事项
1.Word中的求和功能仅适用于简单的数字运算,对于复杂的数学问题,建议使用专业的数学软件或编程语言进行求解。
2.在进行求和时,确保选中范围内没有非数字字符,否则可能导致求和结果错误。
3.如果数据范围较大,建议使用表格功能进行求和,以便更好地管理和查看数据。
总之,掌握Word中的求和技巧,可以帮助您更**地处理文档中的数据。通过本文的介绍,相信您已经对Word中的求和方法有了更深入的了解。在实际应用中,不妨尝试不同的方法,找到最适合自己的操作方式。