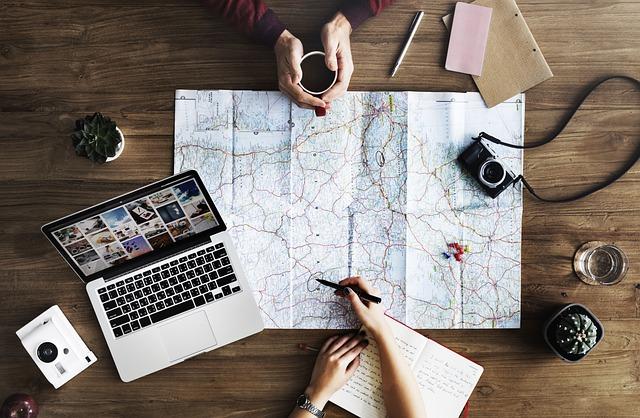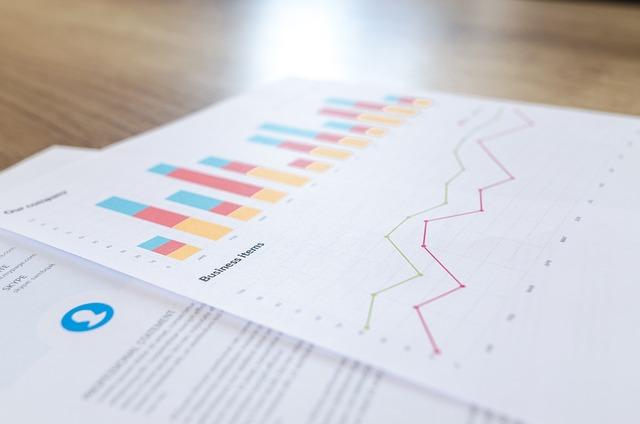在Mac操作系统中,文件管理是用户日常操作中不可或缺的一部分。剪切文件是将文件从一个位置移动到另一个位置的过程,这对于整理和优化存储空间至关重要。本文将详细介绍如何在Mac系统中进行文件剪切,提供一系列**、实用的操作指南。
一、Mac剪切文件的基本方法
1.使用鼠标或触控板
(1)首先,打开Finder,找到需要剪切的文件。
(2)点击文件,使其高亮显示。
(3)按下Command+C快捷键,复制文件。
(4)打开目标文件夹。
(5)按下Command+V快捷键,粘贴文件。
(6)此时,系统会提示是否替换目标文件夹中的同名文件。根据需要选择替换或保留。
2.使用拖拽方式
(1)打开Finder,找到需要剪切的文件。
(2)点击文件,按住鼠标左键,将其拖动到目标文件夹。
(3)松开鼠标左键,文件即被移动到目标位置。
二、Mac剪切文件的进阶技巧
1.使用移动到功能
(1)在Finder中,选中需要剪切的文件。
(2)右键点击文件,选择移动到选项。
(3)在弹出的窗口中,选择目标文件夹。
(4)点击移动按钮,文件即被剪切到目标位置。
2.使用快捷操作功能
(1)打开系统偏好设置,点击键盘。
(2)在快捷键选项卡中,选择服务。
(3)找到移动文件到文件夹选项,为其设置一个快捷键。
(4)在Finder中,选中需要剪切的文件。
(5)按下自定义的快捷键,文件即被剪切到目标位置。
3.使用第三方软件
除了系统自带的功能外,还有一些第三方软件可以方便地进行文件剪切。例如,BetterTouchTool和Alfred等。这些软件提供了更多自定义功能,可以根据用户需求进行个性化设置。
三、注意事项
1.在剪切文件时,务必确认目标文件夹的路径是否正确,避免文件丢失。
2.剪切大量文件时,建议使用拖拽方式,以提高操作效率。
3.对于重要文件,建议在剪切前进行备份,以防万一。
4.在剪切文件时,如果遇到同名文件,请根据提示进行相应操作。
总结
在Mac系统中,剪切文件是一项常用的操作。通过掌握以上方法,用户可以**地进行文件管理,提升工作效率。在实际操作中,用户可以根据自己的需求和习惯,选择合适的剪切方式。同时,注意文件安全,避免数据丢失。希望本文能为Mac用户提供实用的操作指南,助您轻松应对文件剪切任务。