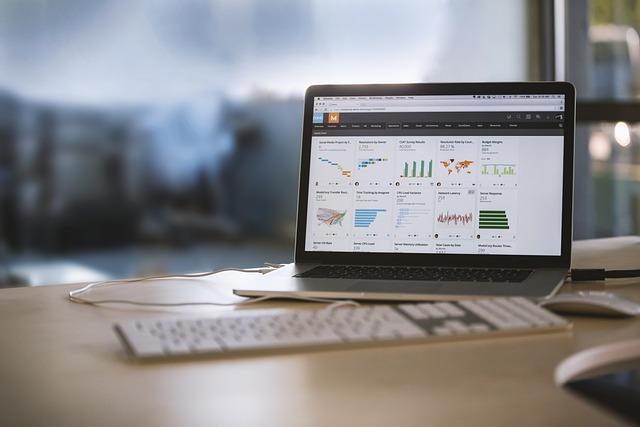在现代办公和文档编辑过程中,Word作为一款功能强大的文字处理软件,其提供的各种便捷功能极大地提高了工作效率。其中,冻结首行是一个常用于文档排版的功能,它能确保在滚动文档时,首行始终保持可见,便于阅读和参考。下面,我们就来详细讲解如何在Word文档中设置冻结首行,以及一些实用的操作技巧。
一、冻结首行的设置步骤
1.打开Word文档,点击页面布局功能区的视图选项。
2.在视图选项中,找到窗口分组,点击冻结窗格按钮。
3.在弹出的下拉菜单中,选择冻结首行选项。
4.此时,Word会自动在首行下方出现一条虚线,表示首行已被冻结。
5.若要取消冻结,再次点击冻结窗格,在下拉菜单中选择取消冻结窗格即可。
二、冻结首行的技巧与应用
1.冻结多行如果你需要冻结的是多行而不是仅首行,可以先选中需要冻结的行数,然后按照上述步骤进行操作。Word会自动冻结所选行,而不是仅冻结首行。
2.冻结首列与冻结首行类似,Word还提供了冻结首列的功能。这对于表格或数据密集型的文档尤其有用。操作步骤与冻结首行相同,只需在冻结窗格下拉菜单中选择冻结首列即可。
3.调整冻结区域在冻结行或列后,如果需要调整冻结区域的大小,可以拖动冻结线进行调整。只需将鼠标放在冻结线上,当鼠标变成双向箭头时,按住鼠标左键拖动即可。
4.保持冻结区域的一致性在处理多个文档或同一文档的不同部分时,保持冻结区域的一致性是很重要的。可以通过复制和粘贴冻结区域的方式,快速应用到其他文档或部分。
5.使用快捷键除了上述步骤外,Word还提供了快捷键来冻结首行。按下Alt+W,F,X,R键,即可快速冻结首行。
三、注意事项
1.冻结首行功能仅适用于文档视图中的页面视图和阅读版式视图。在大纲视图或Web版式视图中,该功能不可用。
2.在冻结行或列时,冻结区域内的文本或表格将不会随文档滚动,但冻结区域外的内容仍然可以正常滚动。
3.如果文档中包含多个表格,冻结首行功能将应用于整个文档,而不仅仅是单个表格。
4.在使用冻结首行功能时,应注意文档的整体排版和美观,避免过度使用导致文档阅读困难。
总之,掌握Word中的冻结首行功能,能够大大提高文档编辑和阅读的效率。通过本文的详细讲解,相信你已经对如何设置和运用这一功能有了更加深入的了解。在实际操作中,不妨多加尝试和练习,以更好地发挥Word的强大功能。