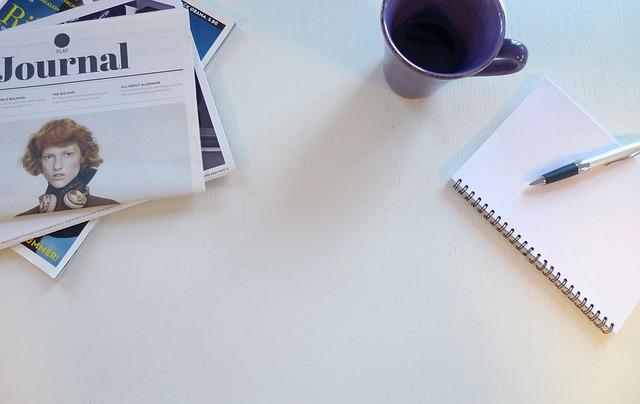在现代社会,电脑已经成为我们工作和生活中不可或缺的工具。而在电脑操作过程中,截图功能无疑是一项十分实用的功能。本文将详细介绍几种常用的截图快捷键,帮助您快速掌握截图技巧,提升电脑操作效率。
一、Windows系统截图快捷键
1.PrintScreen(PrtSc)
这是最简单的截图快捷键,按下该键后,电脑会将当前屏幕的截图保存到剪贴板中。接下来,您只需打开画图工具或者其他图片编辑软件,按下Ctrl+V即可将截图粘贴到编辑器中。
2.Alt+PrintScreen(Alt+PrtSc)
与PrintScreen键不同,按下Alt+PrintScreen键后,电脑会将当前活动窗口的截图保存到剪贴板中。同样,您可以将截图粘贴到图片编辑软件中进行编辑。
3.Windows+PrintScreen(Win+PrtSc)
按下Windows+PrintScreen键后,电脑会将当前屏幕的截图保存到图片文件夹中的截图文件夹中。这种截图方式便于您直接找到截图文件,无需手动复制和粘贴。
4.Windows+Shift+S
按下Windows+Shift+S键后,屏幕会变为半透明状态,并出现截图工具条。您可以使用工具条中的矩形、椭圆、自由形状等工具进行截图。截图完成后,截图会被保存到剪贴板中,您可以将其粘贴到图片编辑软件中进行编辑。
二、Mac系统截图快捷键
1.Command+Shift+3
按下Command+Shift+3键后,Mac会自动截取当前屏幕的全屏截图,并保存到桌面。截图文件以截图-日期-时间命名。
2.Command+Shift+4
按下Command+Shift+4键后,屏幕会出现一个可调整大小的截取框。您可以使用鼠标拖动截取框,选择需要截图的区域。松开鼠标后,截图会被保存到桌面。
3.Command+Shift+5
按下Command+Shift+5键后,屏幕会显示截图工具条。您可以使用工具条中的各种截图模式,如全屏、窗口、选择区域等。此外,您还可以在工具条中调整截图的保存位置和格式。
三、截图技巧与应用
1.添加注释
在截图过程中,您可以使用截图工具或图片编辑软件添加注释,以便更好地解释截图内容。例如,在截图工具中,您可以使用画笔、高亮、文本框等工具进行注释。
2.调整截图尺寸
在截图完成后,您可以使用图片编辑软件调整截图的尺寸。这有助于将截图嵌入到文档、演示文稿或网页中,使其更符合实际需求。
3.合并截图
有时,我们需要将多个截图合并为一个。这时,您可以借助图片编辑软件将多个截图拼接在一起,形成一个完整的图像。
总之,掌握截图快捷键可以大大提升我们的电脑操作效率。通过本文的介绍,相信您已经对各种截图快捷键有了更深入的了解。在实际操作中,请您根据需求选择合适的截图方式,让电脑操作变得更加便捷。