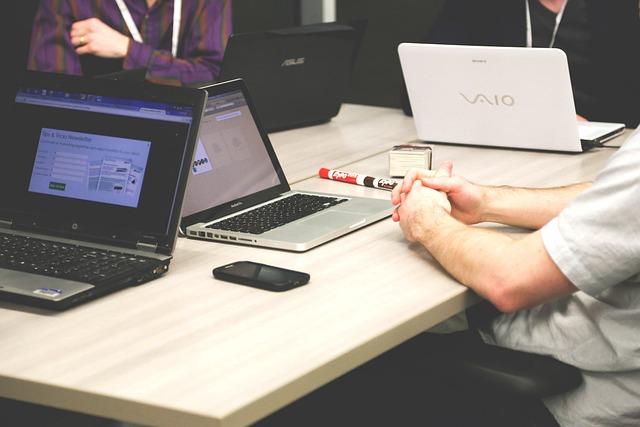在数字化时代,屏幕截图功能已经成为日常办公和生活中不可或缺的一部分。无论是制作演示文稿、编写技术文档,还是分享有趣的内容,截图都能帮助我们快速记录和传递信息。本文将详细介绍各种屏幕截图快捷键,帮助您提升工作效率,轻松应对各种场景。
一、Windows系统屏幕截图快捷键
1.截取整个屏幕
快捷键PrintScreen(PrtSc)
操作方法按下PrintScreen键,截取当前屏幕的全部内容,然后打开画图工具或其他图片编辑软件,按Ctrl+V粘贴即可。
2.截取当前活动窗口
快捷键Alt+PrintScreen
操作方法按下Alt+PrintScreen键,截取当前活动窗口的内容,同样在画图工具或其他图片编辑软件中粘贴。
3.截取自定义区域
快捷键Win+Shift+S
操作方法按下Win+Shift+S键,屏幕会变为半透明状态,此时使用鼠标左键拖动选择需要截图的区域,释放鼠标后,截图将自动保存到剪贴板中,可以在画图工具或其他图片编辑软件中粘贴。
4.截图并自动保存
快捷键Win+PrintScreen
操作方法按下Win+PrintScreen键,截取当前屏幕的全部内容,并自动保存到图片文件夹中的截图文件夹里。
二、Mac系统屏幕截图快捷键
快捷键Shift+Cmd+3
操作方法按下Shift+Cmd+3键,截取当前屏幕的全部内容,并自动保存到桌面。
2.截取自定义区域
快捷键Shift+Cmd+4
操作方法按下Shift+Cmd+4键,屏幕会出现一个十字线,使用鼠标左键拖动选择需要截图的区域,释放鼠标后,截图将自动保存到桌面。
3.截取当前活动窗口
快捷键Shift+Cmd+4+空格
操作方法按下Shift+Cmd+4+空格键,屏幕会变为半透明状态,此时使用鼠标左键点击需要截图的窗口,截图将自动保存到桌面。
4.截图并自动保存到剪贴板
快捷键Cmd+Ctrl+Shift+4
操作方法按下Cmd+Ctrl+Shift+4键,屏幕会出现一个十字线,使用鼠标左键拖动选择需要截图的区域,释放鼠标后,截图将保存到剪贴板中,可以在图片编辑软件中粘贴。
三、其他实用截图工具
除了系统自带的截图功能,还有一些第三方截图工具可以帮助我们更**地完成截图任务。以下是一些常用的截图工具
1.QQ截图
QQ截图是腾讯公司推出的一款截图工具,支持自定义截图区域、画笔标记、截图分享等功能。
2.微信截图
微信截图是微信内置的一款截图工具,支持截取微信聊天界面、朋友圈等,操作简单方便。
3.FastStoneCapture
FastStoneCapture是一款功能强大的截图工具,支持自定义截图区域、滚动截图、视频录制等功能。
总结
掌握各种屏幕截图快捷键,可以让我们在工作和生活中更加**地处理信息。通过本文的介绍,相信您已经对Windows和Mac系统的截图快捷键有了深入了解。在实际应用中,结合第三方截图工具,我们将能够更好地应对各种截图需求,提升工作效率。