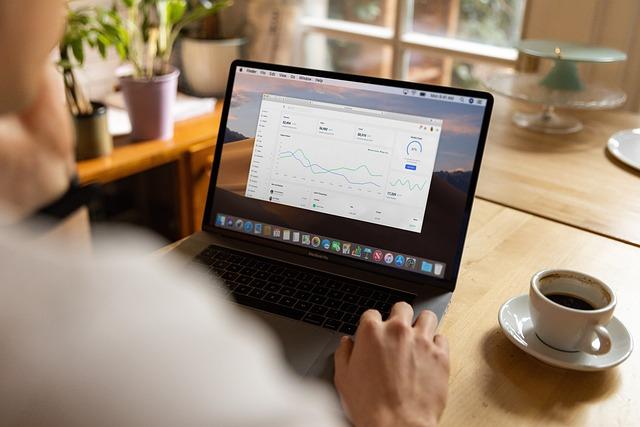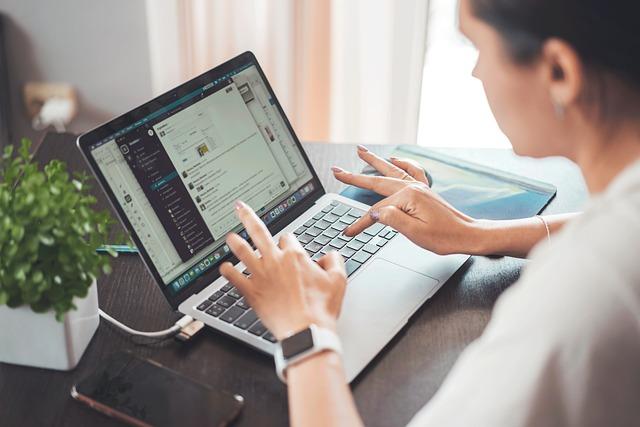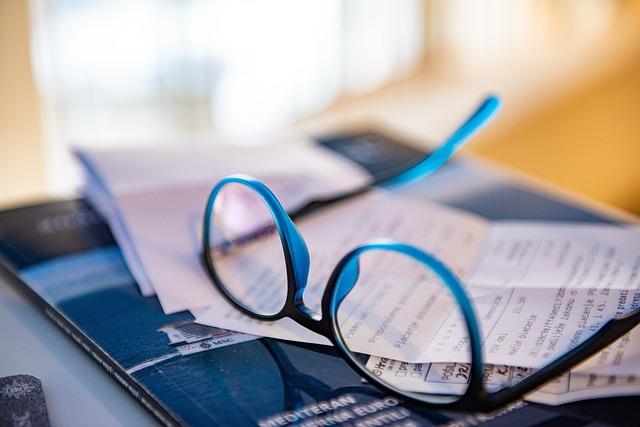在当今的信息化时代,Excel已经成为商务、学术和日常生活中不可或缺的工具之一。对于拥有大量数据和信息的工作簿,如何**地管理和检索信息,自动生成条理清晰的目录和索引显得尤为重要。本文将详细介绍如何在Excel中自动生成目录和索引,帮助您提升工作效率。
一、自动生成目录
1.创建一个新工作表作为目录
首先,在Excel中创建一个新的工作表,命名为目录或索引。这个工作表将用于存放自动生成的目录。
2.使用HYPERLINK函数创建目录
在目录工作表中,选中一个单元格,输入以下公式
`=HYPERLINK(“‘”&”工作表名称”&”‘!A1″,”工作表名称”)`
将工作表名称替换为您需要链接到的实际工作表名称。这个公式会创建一个超链接,点击该链接可以直接跳转到指定的工作表。
3.复制公式生成其他目录项
选中包含公式的单元格,按住鼠标左键,拖动填充柄(位于单元格右下角的小方块)向下填充,即可生成其他工作表的目录项。
4.美化目录
为了使目录更加美观,您可以调整字体、颜色、背景等样式,使其与整体工作簿风格保持一致。
二、自动生成索引
1.使用INDIRECT函数创建索引
在目录工作表中,选中一个空白单元格,输入以下公式
`=INDIRECT(“‘工作表名称’!A1”)`
将工作表名称替换为您需要引用的实际工作表名称。这个公式会引用指定工作表的A1单元格内容。
2.复制公式生成其他索引项
选中包含公式的单元格,按住鼠标左键,拖动填充柄向下填充,即可生成其他工作表的索引项。
3.美化索引
与目录的美化方法类似,您可以对索引进行字体、颜色、背景等样式的调整。
三、注意事项
1.确保工作表名称正确无误
在使用HYPERLINK和INDIRECT函数时,请确保工作表名称正确无误。如果工作表名称出现拼写错误,链接和引用将无法正常工作。
2.及时更新目录和索引
当您对工作簿进行修改时,如添加、删除或重命名工作表,请及时更新目录和索引。您可以手动更新,也可以使用VBA宏自动更新。
3.使用样式和格式
为了使目录和索引更加美观,建议使用样式和格式。在Excel中,您可以创建自定义样式,以便快速应用字体、颜色、背景等样式。
四、总结
通过以上方法,您可以在Excel中自动生成条理清晰的目录和索引,大大提升工作效率。在实际应用中,您可以根据需要调整目录和索引的样式,使其符合您的需求。掌握这些技巧,将使您在Excel应用中更加得心应手。