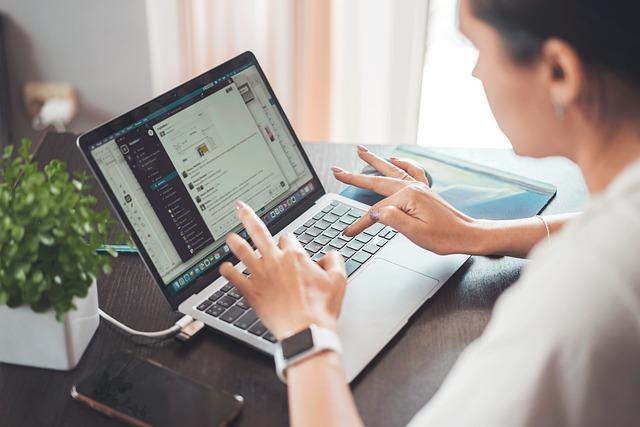在当今信息化时代,文档编辑已经成为我们日常生活和工作的重要组成部分。无论是撰写报告、制作简历,还是整理资料,Word作为一款功能强大的文档编辑软件,始终占据着不可替代的地位。本文将为您详细介绍Word导航的实用技巧,帮助您探索文档编辑的无限可能。
一、Word导航界面概述
Word导航界面主要包括以下几个部分
1.功能区包含了Word的各个功能模块,如文件、开始、插入、页面布局、引用、邮件、审阅、视图等。
2.快速访问工具栏可以自定义添加常用的快捷按钮,方便快速操作。
3.标尺显示当前页面的宽度、边距等,方便调整页面布局。
4.文档编辑区用于输入和编辑文本、插入图片、表格等。
5.状态栏显示当前文档的页数、字数、语言等信息。
二、Word导航核心功能详解
1.文档格式设置
(1)字体设置通过开始选项卡下的字体组,可以设置文档的字体、字号、颜色等。
(2)段落设置通过开始选项卡下的段落组,可以设置段落的对齐方式、缩进、行间距等。
(3)页面布局通过页面布局选项卡,可以设置页面的边距、纸张大小、分栏等。
2.插入对象
(1)插入图片通过插入选项卡下的图片按钮,可以插入本地图片或在线图片。
(2)插入表格通过插入选项卡下的表格按钮,可以创建表格并编辑表格内容。
(3)插入图表通过插入选项卡下的图表按钮,可以插入各种类型的图表,如柱状图、折线图等。
3.审阅与协作
(1)拼写检查通过审阅选项卡下的拼写检查按钮,可以检查文档中的拼写错误。
(2)修订模式通过审阅选项卡下的修订按钮,可以开启或关闭修订模式,查看文档的修改历史。
(3)共享文档通过文件选项卡下的共享按钮,可以将文档发送给其他用户,实现协作编辑。
4.其他实用功能
(1)查找与替换通过开始选项卡下的查找按钮,可以快速查找文档中的特定内容;通过替换按钮,可以批量替换文档中的文字。
(2)目录与索引通过引用选项卡下的目录和索引按钮,可以创建文档的目录和索引。
(3)宏与快捷键通过视图选项卡下的宏和快捷键按钮,可以自定义宏和快捷键,提高文档编辑效率。
三、Word导航技巧与应用实例
1.快速输入特殊符号按下Alt键,然后输入相应的数字,可以快速输入特殊符号,如①、②等。
2.一键清除格式按下Ctrl+Shift+Z键,可以一键清除文档中的格式。
3.批量修改文档格式通过查找与替换对话框,可以批量修改文档中的字体、段落格式等。
4.制作思维导图通过插入选项卡下的SmartArt按钮,可以制作思维导图,方便整理和展示思路。
总之,Word导航作为一款功能丰富的文档编辑工具,可以帮助我们轻松应对各种文档编辑需求。通过掌握本文介绍的技巧,您将能够更好地发挥Word的潜力,探索文档编辑的无限可能。