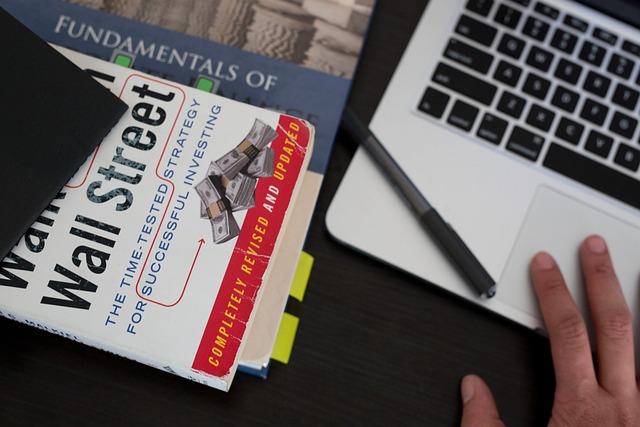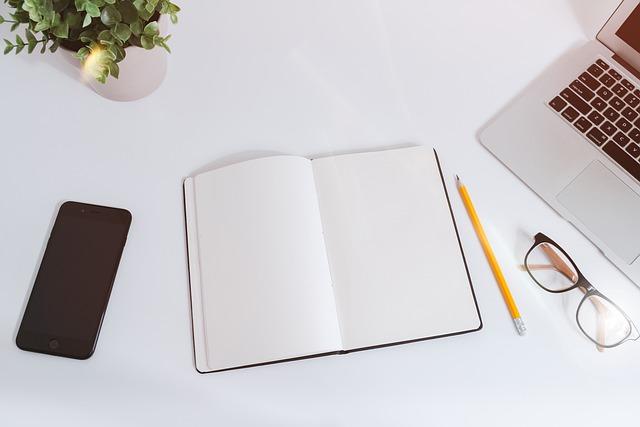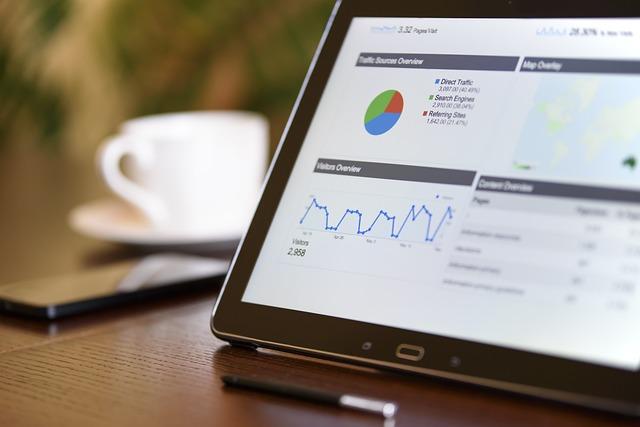在数字时代,字体大小的设置对于提升阅读体验、满足视觉需求以及适应不同设备屏幕具有至关重要的作用。本文将为您详细介绍如何设置字体大小,涵盖操作系统、应用程序以及网页等多种场景,帮助您轻松应对各种字体大小调整的需求。
一、操作系统层面字体大小设置
1.Windows系统
在Windows系统中,您可以通过以下步骤调整字体大小
(1)点击开始菜单,选择设置;
(2)在设置窗口中,选择系统;
(3)在左侧菜单中,找到显示选项;
(4)在显示页面中,找到缩放与布局部分,您可以通过拖动滑块调整字体大小。
2.macOS系统
在macOS系统中,调整字体大小的步骤如下
(1)点击屏幕左上角的苹果图标,选择系统偏好设置;
(2)在系统偏好设置窗口中,选择显示器;
(3)在显示器设置中,找到缩放选项,您可以通过拖动滑块调整字体大小。
3.Linux系统
在Linux系统中,调整字体大小的方法如下
(1)点击屏幕左上角的系统菜单,选择设置;
(2)在设置窗口中,选择显示;
(3)在显示设置中,找到缩放选项,您可以通过拖动滑块调整字体大小。
二、应用程序字体大小设置
1.Word文档
在Word文档中,调整字体大小的方法如下
(1)选中需要调整字体大小的文本;
(2)在开始选项卡中,找到字体组;
(3)在字体组中,找到字号下拉菜单,选择合适的字号。
2.Excel表格
在Excel表格中,调整字体大小的方法如下
(1)选中需要调整字体大小的单元格或单元格区域;
3.PDF阅读器
在PDF阅读器中,调整字体大小的方法如下
(1)打开PDF文件,点击屏幕上方的视图菜单;
(2)在视图菜单中,找到缩放选项;
(3)在缩放选项中,选择合适的缩放比例。
三、网页字体大小设置
1.桌面浏览器
在桌面浏览器中,调整网页字体大小的方法如下
(1)点击浏览器工具栏上的设置或更多按钮;
(2)在弹出的菜单中,选择字体或页面缩放;
(3)在字体或页面缩放选项中,调整字体大小。
2.移动浏览器
在移动浏览器中,调整网页字体大小的方法如下
(1)打开浏览器,点击屏幕右上角的设置或更多按钮;
(2)在弹出的菜单中,找到字体大小或页面缩放选项;
(3)在字体大小或页面缩放选项中,调整字体大小。
四、字体大小设置技巧
1.适应不同设备屏幕
针对不同设备屏幕尺寸,您可以适当调整字体大小。例如,在手机屏幕上,可以设置较小的字体大小;在平板电脑或电脑显示器上,可以设置较大的字体大小。
2.考虑阅读距离
根据阅读距离,适当调整字体大小。例如,在较远的距离阅读时,可以设置较大的字体大小;在较近的距离阅读时,可以设置较小的字体大小。
3.保持一致性
在文档或网页中,尽量保持字体大小的一致性。避免频繁切换字体大小,以免影响阅读体验。
总之,合理设置字体大小对于提升阅读体验具有重要意义。通过本文的介绍,相信您已经掌握了如何在各种场景下调整字体大小的方法。在实际应用中,请根据个人需求和场景特点,灵活运用字体大小设置技巧,让阅读更加舒适、愉悦。