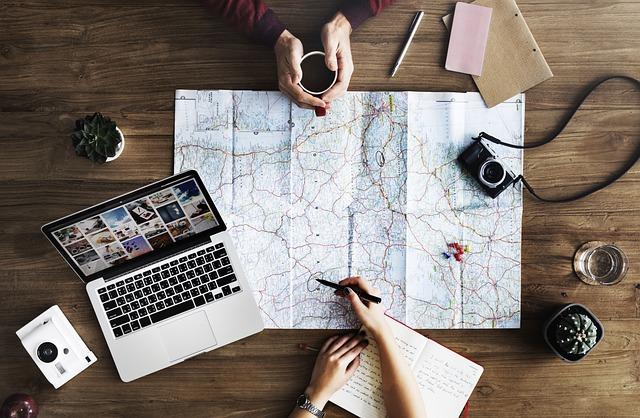在现代社会,无论是学术研究、技术报告还是日常工作,我们常常需要在Word文档中插入代码。这不仅有助于说明问题,还能使文档更加专业和有说服力。本文将从基础操作出发,逐步深入,全面解析如何在Word中插入代码,并分享一些高级技巧。
一、Word插入代码的基础操作
1.插入代码块
在Word中插入代码块非常简单。首先,将光标定位到需要插入代码的位置,然后选择插入菜单中的文本选项,接着点击对象按钮。在弹出的对话框中,选择代码选项,点击确定即可。
2.设置代码格式
插入代码后,我们可以通过以下步骤设置代码格式
(1)选中代码块。
(2)在开始菜单中,找到字体组,点击字体对话框启动器。
(3)在弹出的对话框中,选择合适的字体、大小和样式。
(4)点击确定按钮,完成设置。
二、Word插入代码的高级技巧
1.使用代码框
Word中的代码框功能可以让我们更方便地插入和管理代码。以下是使用代码框的步骤
(1)在Word中,选择插入菜单中的文本选项,然后点击代码框。
(2)在弹出的代码框中,输入或粘贴代码。
(3)设置代码格式,如字体、大小等。
(4)点击代码框外的任意位置,完成插入。
2.插入代码注释
在Word中,我们可以为代码添加注释,以便更好地解释代码的功能。以下是插入代码注释的步骤
(1)选中需要注释的代码。
(2)在开始菜单中,找到注释组,点击新建注释。
(3)在弹出的注释框中,输入注释内容。
(4)点击注释框外的任意位置,完成插入。
3.使用表格插入代码
有时,我们需要将代码以表格的形式展示。以下是使用表格插入代码的步骤
(1)在Word中,选择插入菜单中的表格选项,插入一个合适大小的表格。
(2)将光标定位到表格的单元格中。
(3)按照插入代码块的方法,将代码插入到单元格中。
(4)设置代码格式,使表格中的代码更加美观。
4.插入代码高亮
为了让代码更加醒目,我们可以使用高亮功能。以下是插入代码高亮的步骤
(1)选中需要高亮的代码。
(2)在开始菜单中,找到字体组,点击高亮。
(3)在弹出的颜色列表中,选择合适的颜色。
(4)点击颜色列表外的任意位置,完成高亮。
三、总结
本文从基础操作出发,详细介绍了如何在Word中插入代码,并分享了多种高级技巧。通过掌握这些方法,我们可以使Word文档中的代码更加美观、清晰,从而提高文档的可读性和专业性。在实际操作中,大家可以根据自己的需求,灵活运用这些技巧,让Word文档更加完善。