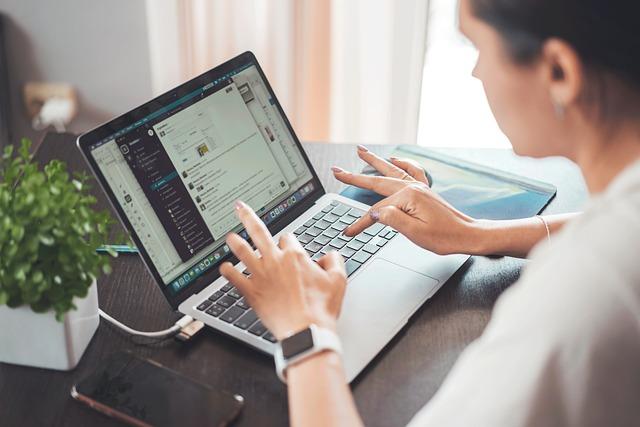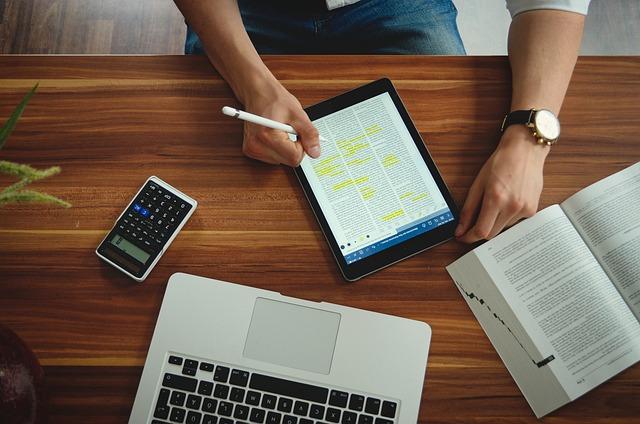在当今信息时代,截屏功能已成为电脑和手机用户日常使用的重要工具。无论是工作还是娱乐,截屏都能帮助我们快速记录屏幕上的关键信息。本文将为您详细介绍各种设备的截屏快捷键,让您轻松掌握截屏技巧,记录生活中的精彩瞬间。
一、Windows系统截屏快捷键
1.PrtSc(PrintScreen)键
按下PrtSc键,可以将整个屏幕的截图保存到剪贴板中。然后,您可以使用画图工具或其他图像处理软件将截图粘贴并保存。
2.Alt+PrtSc
按下Alt+PrtSc键,可以截取当前活动窗口的截图并保存到剪贴板中。同样,您需要使用图像处理软件进行粘贴和保存。
3.Win+PrtSc
按下Win+PrtSc键,可以将整个屏幕的截图保存到图片文件夹中的截图文件夹中。此方法适用于Windows8/10系统。
4.SnippingTool(截图工具)
Windows系统自带的截图工具SnippingTool也是一个不错的选择。按下Win+R打开运行对话框,输入SnippingTool,打开截图工具,然后根据需求选择截图模式。
二、Mac系统截屏快捷键
1.Command+Shift+3
按下Command+Shift+3键,可以截取整个屏幕的截图并保存到桌面。
2.Command+Shift+4
按下Command+Shift+4键,光标会变成一个十字线,按住鼠标左键并拖动,选择需要截图的区域,松开鼠标左键后,截图会自动保存到桌面。
3.Command+Shift+5
按下Command+Shift+5键,可以打开截屏工具,选择截屏模式,如全屏、窗口、选定区域等。
三、Android手机截屏快捷键
1.音量减键+电源键
大多数Android手机截屏时,需要同时按下音量减键和电源键,保持大约2秒钟,即可截取当前屏幕的截图。
2.三指截屏
部分Android手机支持三指截屏功能。在设置中开启三指截屏功能后,用三个手指从屏幕顶部向下滑动,即可截取当前屏幕的截图。
四、iPhone手机截屏快捷键
1.Home键+电源键
iPhone手机截屏时,需要同时按下Home键和电源键,保持大约2秒钟,即可截取当前屏幕的截图。
2.音量减键+电源键
从iPhoneX开始,Home键被取消,此时截屏需要同时按下音量减键和电源键。
五、截屏技巧与应用
1.截图编辑
截取屏幕截图后,可以使用截图工具或图像处理软件进行编辑,如添加文字、涂鸦、马赛克等。
2.分享截图
将截图保存到相册后,可以通过社交媒体、聊天工具等途径分享给他人。
3.截图拼接
使用截图工具,可以将多个截图拼接成一个长图,方便展示和分享。
总之,掌握截屏快捷键,可以让我们在工作和生活中更加便捷地记录屏幕上的精彩瞬间。通过本文的介绍,相信您已经对各种设备的截屏快捷键有了更深入的了解。赶快动手试试吧,让截屏成为您生活的一部分!