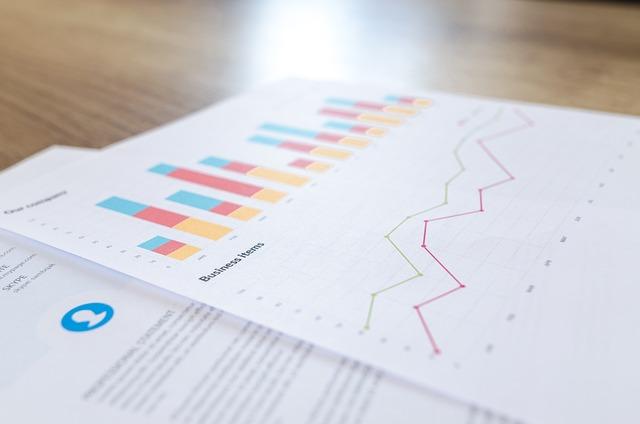在现代办公场景中,表格处理是日常工作的重要组成部分。无论是Excel还是其他表格软件,合并表格都是一项常用且关键的操作。本文将详细介绍表格合并的各种方法,从基础操作到高级技巧,帮助您轻松掌握这一技能。
一、表格合并的基础操作
1.简单合并单元格
在Excel中,选中需要合并的单元格,然后点击开始标签下的合并单元格按钮,即可实现单元格的合并。合并后的单元格将显示左上角单元格的内容。
2.合并多个工作表
当您需要将多个工作表中的数据合并到一个工作表中时,可以采用以下步骤
(1)打开Excel,新建一个空白工作簿。
(2)选中需要合并的工作表,点击数据标签下的合并工作表按钮。
(3)在弹出的对话框中,选择需要合并的工作表,并设置合并后的工作表名称。
(4)点击确定按钮,即可完成多个工作表的合并。
二、表格合并的高级技巧
1.使用公式合并表格
在Excel中,您可以使用公式来合并表格。以下是一个简单的示例
假设有两个表格,分别存放员工姓名和员工部门。现在需要将这两个表格合并,显示员工姓名和对应的部门。
(1)在合并后的表格中,选中需要显示部门名称的单元格。
(2)输入公式=IFERROR(VLOOKUP(A2,表格2,2,FALSE),”无部门”),其中A2为员工姓名所在的单元格,表格2为存放员工部门的表格。
(3)按下Enter键,即可显示员工对应的部门名称。
2.使用VBA合并表格
如果您需要合并大量表格,可以使用VBA编写宏来实现自动化操作。以下是一个简单的VBA示例
(1)打开Excel,按下Alt+F11键,打开VBA编辑器。
(2)在插入菜单中选择模块,在打开的模块窗口中输入以下代码
“`vba
Sub合并表格()
Dim源工作表AsWorksheet
Dim目标工作表AsWorksheet
Dim合并区域AsRange
DimiAsInteger
‘设置源工作表和目标工作表
Set源工作表=ThisWorkbook.Sheets(“源工作表”)
Set目标工作表=ThisWorkbook.Sheets(“目标工作表”)
‘合并源工作表中的所有数据到目标工作表
Fori=1To源工作表.Cells.Rows.Count
Set合并区域=源工作表.Range(“A1”).Resize(i,源工作表.Cells.Columns.Count)
目标工作表.Cells(i,1).Resize(合并区域.Rows.Count,合并区域.Columns.Count).Value=合并区域.Value
Nexti
EndSub
“`
(3)关闭VBA编辑器,返回Excel界面。按下Alt+F8键,选择合并表格宏,然后点击运行按钮,即可实现表格的自动合并。
三、注意事项
1.在合并表格时,请确保源表格中的数据格式一致,避免出现错误。
2.合并表格前,**先备份原始数据,以免操作失误导致数据丢失。
3.如果表格中含有公式,请在合并时注意调整公式引用的单元格地址。
4.在使用VBA合并表格时,请确保宏功能已经启用,并谨慎操作,避免出现意外。
总之,表格合并是表格处理中的一项重要技能。通过掌握本文介绍的各种方法,您将能够轻松应对各种表格合并场景,提高工作效率。在实际操作中,请根据具体情况灵活运用,不断积累经验,提升自己的表格处理能力。