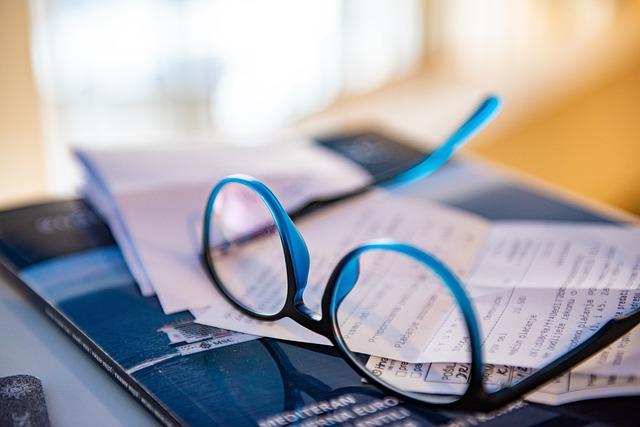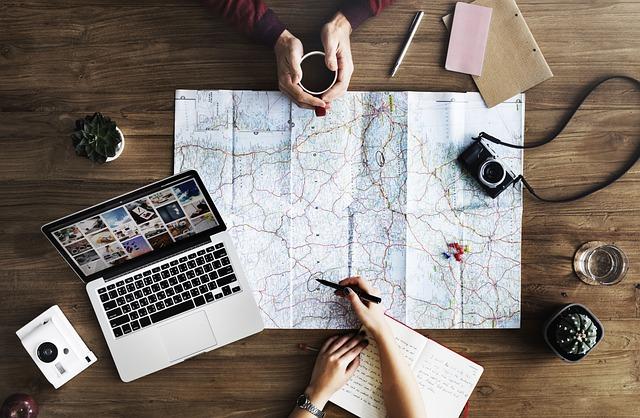在文档编辑过程中,我们经常会遇到一些不必要的空白页,它们可能会影响文档的整体美观和阅读体验。本文将详细介绍如何删除Word、PDF以及其他常见文档格式中的空白页,帮助您打造一个整洁、高效的文档。
一、删除Word文档中的空白页
1.使用查找功能
(1)打开Word文档,按下Ctrl+F键,弹出查找和替换对话框。
(2)在查找内容框中输入^m,代表手动分页符。
(3)点击查找下一个,选中第一个空白页的分页符。
(4)按下Delete键删除分页符,即可删除空白页。
2.使用导航窗格
(1)打开Word文档,点击视图选项卡,勾选导航窗格。
(2)在导航窗格中,找到空白页,点击选中。
(3)按下Delete键删除空白页。
3.使用页面布局功能
(1)打开Word文档,点击页面布局选项卡。
(2)在页面设置组中,找到分隔符选项。
(3)选择下一页分隔符,将光标放在需要删除的空白页前。
(4)按下Delete键,即可删除空白页。
二、删除PDF文档中的空白页
1.使用AdobeAcrobat
(1)打开AdobeAcrobat,点击组织页面按钮。
(2)在组织页面窗口中,找到空白页。
(3)选中空白页,点击删除按钮。
(4)点击确定,保存更改。
2.使用在线PDF编辑器
(1)打开在线PDF编辑器传PDF文档。
(2)在编辑器中,找到空白页。
(4)保存更改载修改后的PDF文档。
三、删除其他文档格式中的空白页
1.删除Excel文档中的空白页
(1)打开Excel文档,找到空白页。
(2)右键点击空白页标签,选择删除。
(3)在弹出的对话框中,点击确定。
2.删除PPT文档中的空白页
(1)打开PPT文档,找到空白页。
(2)右键点击空白页,选择删除幻灯片。
3.删除TXT文档中的空白页
(1)打开TXT文档,找到空白页。
(2)按下Ctrl+G键,弹出查找和替换对话框。
(3)在查找内容框中输入多个空行,如
。
(4)点击查找下一个,选中空白页。
(5)按下Delete键,删除空白页。
总结
删除文档中的空白页是一项常见且必要的操作。通过本文的介绍,您已经学会了如何在Word、PDF以及其他文档格式中删除空白页。掌握这些技巧,将有助于您打造一个整洁、高效的文档,提升工作效率。在实际操作过程中,请根据文档的具体情况选择合适的方法,祝您操作顺利!