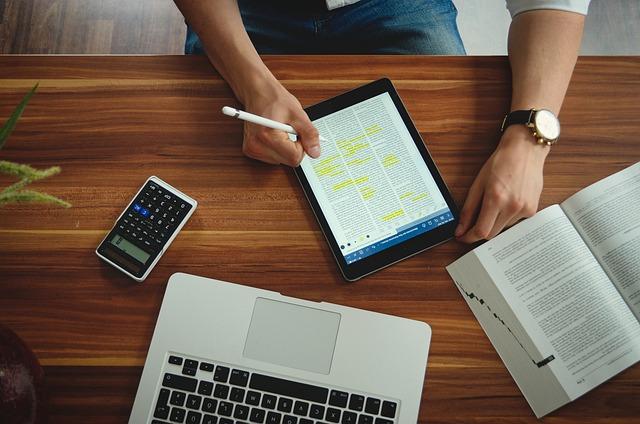在文档排版中,首行缩进是一个非常重要的格式设置,它不仅能够使文本更加美观,还能提高阅读的清晰度。本文将为您详细介绍首行缩进的各种设置方法,从基础操作到高级技巧,让您轻松掌握首行缩进的设置。
一、基础设置
1.Word文档首行缩进设置
在Word文档中,设置首行缩进非常简单。以下是具体步骤
(1)打开Word文档,选中需要设置首行缩进的段落。
(2)在开始选项卡中,找到段落组,点击右下角的箭头按钮,打开段落对话框。
(3)在缩进选项中,找到特殊格式下拉列表,选择首行缩进。
(4)在缩进值微调框中,输入所需的缩进值(默认为2字符),然后点击确定按钮。
2.Excel表格首行缩进设置
虽然Excel主要用于数据处理,但有时也需要对文本进行格式设置。以下是Excel中设置首行缩进的方法
(1)打开Excel表格,选中需要设置首行缩进的单元格。
(2)在开始选项卡中,找到对齐组,点击右下角的箭头按钮,打开单元格格式对话框。
(3)在对齐选项卡中,找到缩进微调框,输入所需的缩进值。
(4)点击确定按钮,完成设置。
二、高级技巧
1.针对不同级别的设置不同的首行缩进
在撰写论文或报告时,通常会使用多级。为了使文档结构更加清晰,可以为不同级别的设置不同的首行缩进。
以下是具体步骤
(1)打开Word文档,选中需要设置首行缩进的。
(4)在缩进值微调框中,输入所需的缩进值。
(5)重复上述步骤,为其他级别的设置不同的首行缩进。
2.使用样式快速设置首行缩进
在Word中,使用样式可以快速为多个段落设置统一的首行缩进。以下是具体步骤
(2)在开始选项卡中,找到样式组,点击更改样式按钮,选择格式选项。
(3)在弹出的格式列表中,选择段落。
(4)在段落对话框中,设置所需的首行缩进值。
(5)点击确定按钮,返回文档。此时,所有应用了该样式的段落都将自动设置为首行缩进。
三、注意事项
1.在设置首行缩进时,要注意与其他段落的缩进值保持一致,以避免文档出现混乱。
2.在使用样式设置首行缩进时,要确保所选样式与文档的整体风格相符。
3.在Excel中设置首行缩进时,要注意单元格的宽度,避免文本超出单元格范围。
总之,掌握首行缩进的设置方法,能够使文档排版更加美观、清晰。本文详细介绍了首行缩进的基础设置和高级技巧,希望对您有所帮助。在实际操作中,还需根据具体情况灵活运用,才能达到**效果。