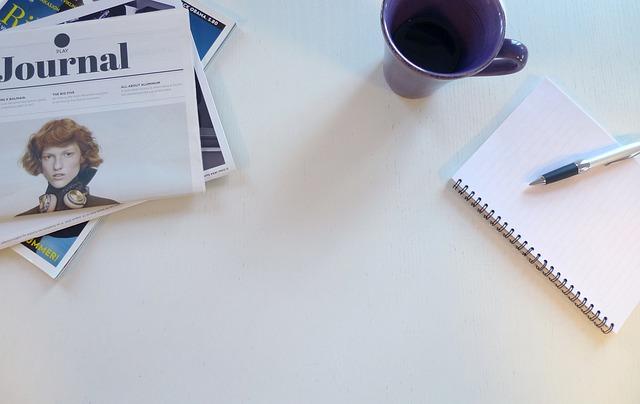由于您提供的信息有限,我将假设您希望我为一个假设的Word显示目录主题生成一篇文章。以下是一个可能的和相应的文章
在现代办公环境中,MicrosoftWord作为一款功能强大的文字处理软件,已经成为了文档制作的行业标准。在创建复杂文档时个清晰、准确的目录对于提高文档的可读性和专业性至关重要。本文将深入探讨如何在Word中**地显示目录,帮助您打造出既美观又实用的文档。
一、目录的重要性
目录是文档的导航系统,它可以帮助读者快速定位到文档中的特定部分。一个良好设计的目录不仅提升了文档的专业形象,还大大提高了阅读效率。尤其在处理篇幅较长的文档时,目录的准确性与完整性显得尤为重要。
二、Word显示目录的基本步骤
1.的格式化
在创建目录之前,首先需要确保文档中的各个已经正确地格式化。Word中的目录是基于样式来生成的,因此,为文档中的每个分配一个合适的样式是关键步骤。通常,文档的应使用1、2等样式。
2.插入目录
格式化好之后,就可以插入目录了。在Word中,您可以通过以下步骤插入目录
-将光标放置在您希望目录出现的位置。
-点击引用标签页中的目录按钮。
-在弹出的菜单中选择插入目录。
-在目录对话框中,您可以根据需要自定义目录的格式和样式。
3.更新目录
当您对文档进行修改,尤其是或页码发生变化时,需要更新目录以反映最新的文档结构。在Word中,只需右键点击目录,选择更新目录即可。
三、提高目录质量的高级技巧
1.自定义样式
虽然Word提供了多种内置样式,但您可以根据文档的具体需求自定义样式。通过修改字体、大小、缩进等设置,可以让目录看起来更加专业和协调。
2.使用目录字段代码
对于高级用户来说,直接编辑目录的字段代码可以提供更高的定制性。通过字段代码,您可以精确控制目录的显示方式,包括页码的格式、的层级显示等。
3.目录的分页
对于一些特别长的文档,您可能希望在目录之后有一个新页开始文档的内容。在Word中,可以在目录的末尾插入一个分页符,确保内容从新的一页开始。
四、常见问题与解决方案
1.目录不更新
如果目录没有随着文档内容的更改而更新,通常是因为没有正确地使用样式或者没有执行更新目录的操作。确保所有都应用了Word的内置样式,并在修改文档后更新目录。
2.目录格式错误
目录格式错误可能是由于样式设置不一致或者字段代码问题引起的。检查样式设置是否正确,并检查字段代码是否被错误修改。
总结
Word显示目录是文档制作中的一项基本技能,它对于提升文档的可读性和专业性有着不可忽视的作用。通过遵循本文提供的步骤和技巧,您将能够创建出既美观又实用的目录,从而提升您的工作效率和文档质量。不断实践和学习,您将能够更加熟练地掌握Word中的目录功能,为您的文档增添光彩。