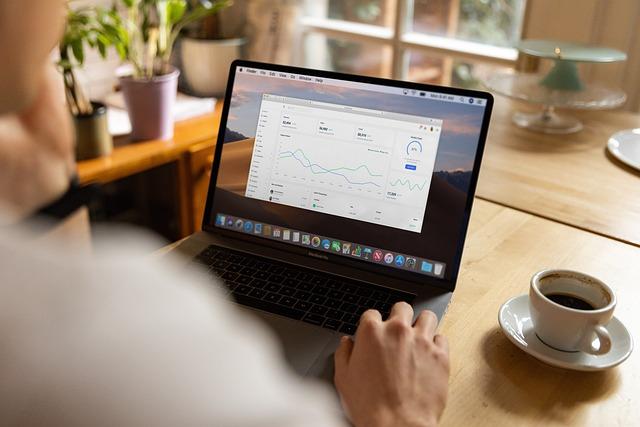在日常生活和工作当中,我们经常需要使用表格来整理和展示数据。一个格式规范、布局合理的表格,不仅能够提高工作效率,还能使数据展示更加清晰易懂。本文将为您详细介绍如何设置表格行高,以及一些实用的技巧,帮助您打造完美的表格。
一、表格行高设置的基本方法
1.使用鼠标拖动
(1)打开Excel表格,选中需要调整行高的单元格或行。
(2)将鼠标指针移至行号与行号之间的分隔线上,当鼠标指针变成上下箭头时,按住鼠标左键。
(3)向上或向下拖动鼠标,直至达到合适的行高,然后释放鼠标。
2.使用行高对话框
(1)选中需要调整行高的单元格或行。
(2)在菜单栏中找到格式选项,点击行高按钮。
(3)在弹出的行高对话框中,输入您想要的行高值,然后点击确定按钮。
二、表格行高设置的实用技巧
1.快速调整多行行高
当需要调整多行行高时,可以采用以下方法
(1)选中需要调整的所有行。
(2)使用鼠标拖动或行高对话框的方法,调整其中一行行高。
(3)调整完成后,所有选中的行将自动应用相同的行高。
2.设置默认行高
为了提高工作效率,您可以为Excel设置默认行高。具体操作如下
(1)在菜单栏中找到工具选项,点击选项。
(2)在弹出的选项对话框中,找到常规选项卡。
(3)在默认行高输入框中,输入您想要的默认行高值,然后点击确定按钮。
3.使用条件格式设置行高
Excel的条件格式功能可以帮助我们根据特定的条件自动调整行高。具体操作如下
(1)选中需要设置条件格式的单元格或行。
(2)在菜单栏中找到格式选项,点击条件格式。
(3)在弹出的条件格式对话框中,设置条件规则,如单元格值大于某个数时。
(4)在格式选项中,选择行高,并输入满足条件时的行高值。
(5)点击确定按钮,满足条件的行将自动应用设置的行高。
三、表格行高设置的最佳实践
1.保持行高适中
行高不宜过大,以免造成表格过于拥挤,影响阅读;同时也不宜过小,以免文字内容显示不全。一般来说,行高与字体大小和单元格内容的长度有关,建议根据实际情况进行调整。
2.统一行高
为了使表格看起来更加整洁,建议统一设置行高。可以通过选中多行,然后使用鼠标拖动或行高对话框的方法进行设置。
3.利用模板
如果您经常需要创建类似的表格,可以制作一个表格模板,预设好行高、字体等格式。在创建新表格时,直接使用模板,可以节省大量时间。
总之,掌握表格行高设置的方法和技巧,能够使您的表格更加美观、实用。希望本文能够为您提供帮助,祝您在表格制作过程中更加得心应手。