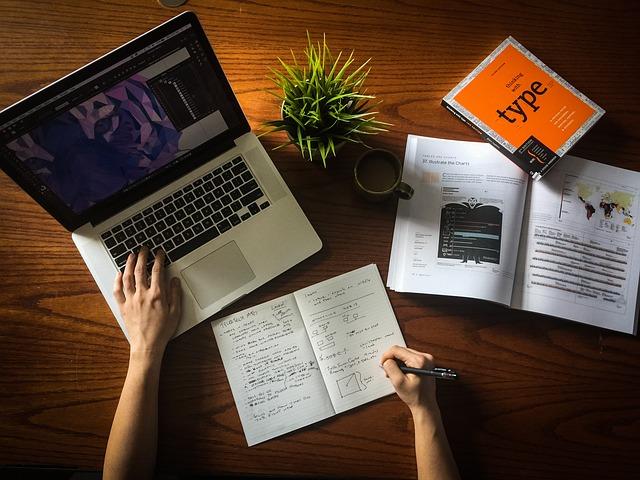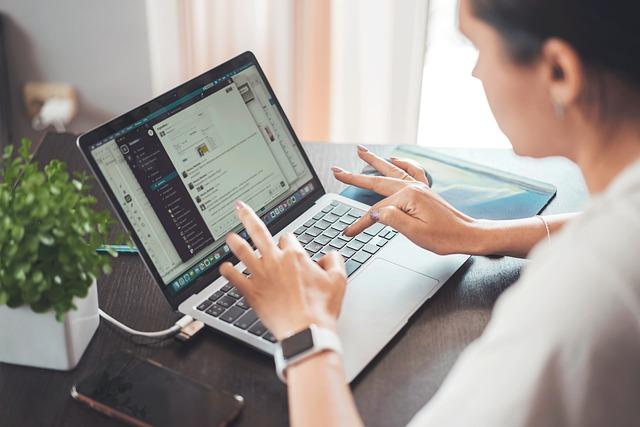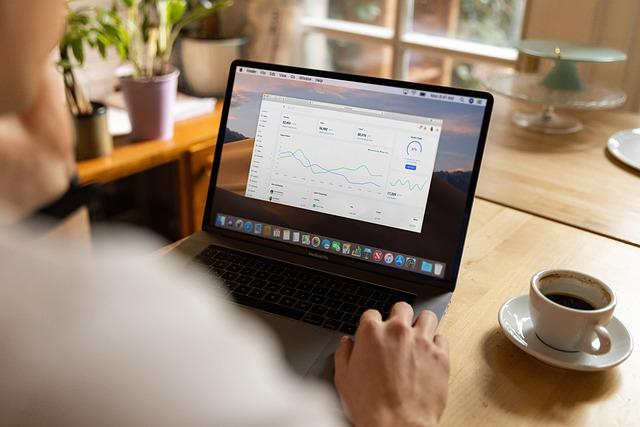在处理文档时,页脚是一个常用的功能,它通常用于显示页码、日期、版权信息或其他重要注释。然而,在某些情况下,我们可能需要删除页脚,以保持文档的专业性和整洁性。本文将详细介绍在不同类型的文档中删除页脚的方法,包括MicrosoftWord、GoogleDocs、PDF文件以及其他常见文档编辑软件。
一、MicrosoftWord中删除页脚
1.打开Word文档,点击视图标签页,选择页面布局视图,这样你可以更清晰地看到页脚。
2.双击页脚区域,进入页脚编辑模式。此时,页眉和页脚工具会出现,显示设计和格式两个标签页。
3.在设计标签页中,点击页脚按钮,选择删除页脚。如果你在文档中使用了多个不同的页脚样式,你可能需要逐个删除。
4.删除所有页脚后,点击文档任意位置,退出页脚编辑模式。
5.保存更改。
二、GoogleDocs中删除页脚
1.打开GoogleDocs文档,点击屏幕顶部的插入菜单。
2.在下拉菜单中,选择页脚,此时页脚编辑框会出现在文档的底部。
3.在页脚编辑框中,右键点击页脚内容,选择清除格式。
4.确认页脚内容已经被清除后,点击页脚编辑框外任意位置,退出编辑模式。
三、PDF文件中删除页脚
PDF文件的编辑相对复杂,通常需要使用专业的PDF编辑器,以下是使用AdobeAcrobat的步骤
1.打开AdobeAcrobat,选择文件菜单,打开你想要编辑的PDF文件。
2.在工具栏上,选择编辑PDF。
3.在右侧的工具面板中,点击页面缩略图,这将显示所有页面的缩略图。
4.选择你想要删除页脚的页面,或者按住Ctrl键选择多个页面。
5.在工具栏上,选择组织页面,然后点击页面属性。
6.在页面属性对话框中,点击页脚选项卡,然后点击删除。
7.确认删除后,点击确定保存更改。
8.保存PDF文件。
四、其他文档编辑软件
不同的文档编辑软件操作略有不同,但基本步骤相似
1.打开文档,进入页面布局或视图模式。
2.进入页脚编辑模式,通常通过双击页脚区域实现。
3.选择并删除页脚内容。
4.退出编辑模式,保存更改。
总结
删除页脚是文档编辑中的一个常见需求,无论是在Word、GoogleDocs还是PDF文件中,都有相应的操作步骤。了解这些步骤可以帮助你更**地处理文档,保持文档的专业性和整洁性。在实际操作中,你可能需要根据不同的文档编辑软件和版本进行调整,但基本原则是相同的。希望本文能够为你提供帮助,让你轻松掌握删除页脚的技巧。