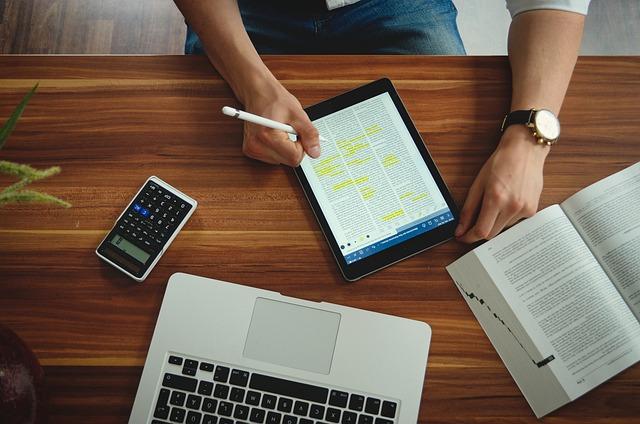在现代社会,表格是工作中不可或缺的工具,无论是财务报表、数据统计还是项目管理,表格都能帮助我们**地整理和呈现信息。然而,当涉及到将表格打印出来时,许多人可能会遇到各种问题。本文将为您提供一份详尽的指南,帮助您轻松掌握表格打印的各个要点。
一、表格打印前的准备工作
1.选择合适的打印机
在打印表格之前,首先需要确保您的打印机能够满足打印需求。根据表格的大小和复杂程度,选择分辨率高、打印速度快的打印机。
2.调整表格布局
在打印前,对表格进行适当的调整,使其在打印纸上呈现**效果。以下是一些常用的调整方法
-调整列宽和行高确保表格中的文字和数字不会因为列宽或行高过大而拥挤。
-设置表格边框为表格添加边框,使其更加美观和清晰。
-调整字体和字号选择合适的字体和字号,使表格中的内容易于阅读。
3.检查打印设置
在打印表格之前,检查打印机的打印设置,确保打印质量、打印方向和纸张类型等参数设置正确。
二、表格打印步骤
1.打开表格文件
首先,打开您需要打印的表格文件。如果您使用的是MicrosoftExcel,可以通过文件菜单打开已保存的表格。
2.选择打印区域
在表格中,选择您需要打印的区域。如果需要打印整个表格,可以跳过这一步。
3.打印预览
在打印前,使用打印预览功能查看表格在打印纸上的布局。通过预览,您可以检查表格是否需要调整,以及是否满足打印要求。
4.设置打印参数
在打印预览界面,设置打印参数,包括打印范围、打印质量、打印方向等。以下是一些常用的设置
-打印范围选择全部或指定打印页码。
-打印质量选择高、中或低打印质量,根据您的需求进行调整。
-打印方向选择纵向或横向打印,以适应表格的布局。
5.开始打印
在确认打印设置无误后,点击打印按钮,开始打印表格。
三、表格打印技巧
1.使用打印区域
在Excel中,可以设置打印区域,以便仅打印表格中的特定部分。方法是选中需要打印的区域,然后点击页面布局菜单中的打印区域选项,选择设置打印区域。
2.调整打印顺序
当表格内容较多时,可能会跨越多页。为了确保打印顺序正确,可以在打印设置中调整打印顺序,使其按照从上到下、从左到右的顺序打印。
3.利用打印选项
在打印设置中,有一些选项可以帮助您更好地打印表格。例如,勾选打印网格线选项,可以在打印的表格中显示网格线,使数据更加清晰。
4.节约纸张
为了节约纸张,您可以尝试以下方法
-调整打印比例,将表格缩小到适合打印纸的大小。
-选择双面打印,减少打印页数。
总结
表格打印是日常工作中常见的任务,通过本文的介绍,相信您已经掌握了表格打印的基本步骤和技巧。在实际操作中,根据表格的特点和打印需求,灵活运用各种方法和设置,将有助于提高打印质量和效率。希望本文对您有所帮助!