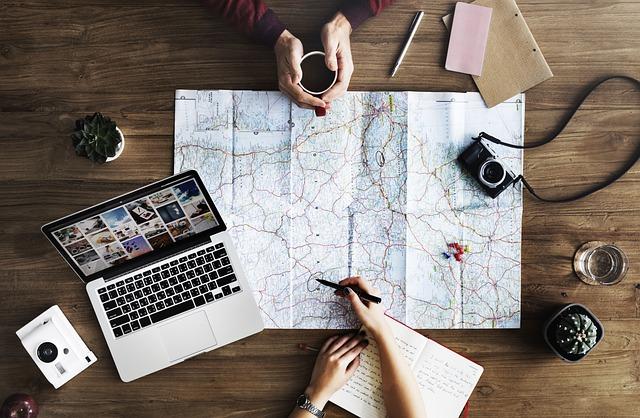在数字化时代,图片的处理与压缩成为日常工作中不可或缺的一部分。而提到文档处理,Word无疑是大多数人**的工具。但你可能不知道,Word其实也具备压缩图片的功能。本文将深入探讨Word压缩图片的优势、操作步骤以及如何充分利用这一隐藏功能。
Word压缩图片的优势
1.无需额外软件
在大多数情况下,用户需要专门的图片编辑软件来压缩图片,如Photoshop、GIMP等。但Word作为一个通用的文档编辑工具,其内置的压缩功能可以满足基本的压缩需求,无需额外安装其他软件。
2.方便快捷
Word的界面设计简洁明了,用户可以轻松地找到压缩图片的选项,并进行操作。相较于其他专业软件,Word的操作更加简单,节省了用户的学习成本。
3.保持文档完整性
当图片被压缩后,可以直接嵌入到Word文档中,保持文档的完整性和连贯性。这对于需要将文档直接打印或分享的用户来说,尤为重要。
Word压缩图片的操作步骤
1.插入图片
首先,打开Word文档,点击插入菜单,选择图片,然后从电脑中选择要插入的图片。
2.选择压缩选项
插入图片后,点击图片,使其周围出现小框和旋转按钮。然后,在图片工具菜单下,选择格式选项卡。
3.调整图片大小
在格式选项卡中,点击压缩图片按钮。此时,会弹出一个对话框,显示压缩图片选项。
4.设置压缩选项
在压缩图片对话框中,用户可以选择不同的压缩选项,如****(96dpi)、打印(220dpi)等。用户可以根据自己的需求选择合适的压缩选项。
5.应用并保存
选择合适的压缩选项后,点击确定按钮,Word会自动压缩图片。压缩完成后,用户可以保存文档,以保留压缩后的图片。
如何充分利用Word的压缩功能
1.考虑压缩质量与文件大小的平衡
在压缩图片时,用户需要权衡压缩质量与文件大小之间的关系。较高的压缩质量意味着文件大小会相对较大,而较低的压缩质量则可能导致图片失真。因此,用户应根据具体需求进行选择。
2.预览压缩效果
在压缩图片之前,Word允许用户预览压缩效果。这是一个非常有用的功能,可以帮助用户在压缩前预知图片的质量变化。
3.适当调整图片分辨率
在压缩图片时,用户可以适当调整图片的分辨率。较高的分辨率意味着图片更清晰,但文件大小也会更大。因此,用户应根据实际用途来调整分辨率。
4.利用批量压缩功能
如果Word文档中包含多张图片,用户可以利用Word的批量压缩功能。只需选中所有需要压缩的图片,然后按照上述步骤进行操作即可。
结论
Word的压缩图片功能虽然不如专业软件强大,但足以满足日常工作的基本需求。通过本文的解析,我们不仅了解了Word压缩图片的优势和操作步骤,还学会了如何充分利用这一隐藏功能。在未来的工作中,我们可以更加**地处理图片,提升工作效率。