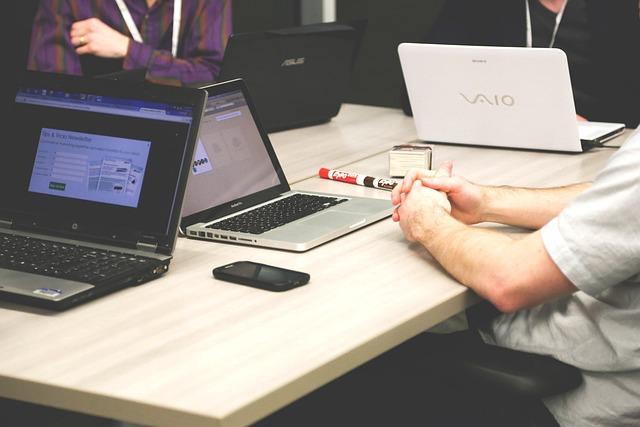在当今信息化时代,办公软件已经成为我们日常工作不可或缺的工具之一。Word作为微软公司推出的文字处理软件,凭借其强大的功能,深受广大用户喜爱。然而,在使用Word过程中,我们经常会遇到需要删除某些页面的情况。本文将详细介绍Word删除页面的方法、技巧以及注意事项,帮助您快速掌握**处理Word文档的技能。
一、Word删除页面的常规方法
1.删除整个页面
当您需要删除一个完整的页面时,可以采用以下步骤
(1)将光标定位到要删除的页面。
(2)在菜单栏中找到页面布局选项,点击页面设置组中的页面边框。
(3)在弹出的对话框中,选择边框和底纹选项卡。
(4)在应用于下拉列表中选择整页。
(5)点击确定按钮,此时整个页面将被删除。
2.删除部分页面
当您需要删除页面中的部分内容时,可以采用以下步骤
(1)选中要删除的内容。
(2)按下键盘上的Delete键,即可删除选中的内容。
(3)如果删除的内容跨越多个页面,Word会自动调整页面布局,将剩余内容调整到上一页或下一页。
二、Word删除页面的技巧
1.快速删除连续多页
当您需要删除连续的多页时,可以采用以下方法
(1)将光标定位到要删除的第一页。
(2)按下键盘上的Ctrl+G键,弹出查找和替换对话框。
(3)在查找内容框中输入”\page”,点击查找下一个按钮。
(4)选中需要删除的页面,按下Delete键。
(5)重复步骤3和4,直到删除所有需要删除的页面。
2.删除文档开头或结尾的空白页
当您需要删除文档开头或结尾的空白页时,可以采用以下方法
(1)将光标定位到文档开头或结尾。
(2)在菜单栏中找到页面布局选项,点击页面设置组中的分隔符。
(3)在弹出的下拉菜单中选择下一页或连续。
(4)按下Delete键,即可删除空白页。
三、注意事项
1.在删除页面之前,请务必保存文档,以免误操作导致数据丢失。
2.在删除页面时,注意调整页面布局,确保文档整体结构合理。
3.如果删除的页面中包含重要内容,请先备份,以免需要时无法找回。
4.在使用Word删除页面功能时,要熟悉各种快捷键和操作方法,提高工作效率。
总之,掌握Word删除页面的方法和技巧,可以帮助我们更加**地处理文档。在实际工作中,灵活运用这些方法和技巧,能够提高我们的工作效率,节省宝贵的时间。希望本文能够为您提供一些帮助,祝您工作顺利!